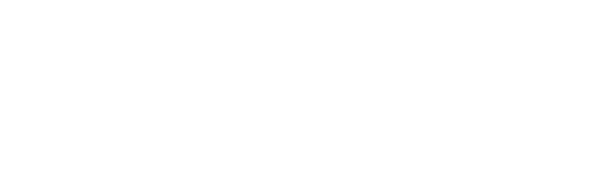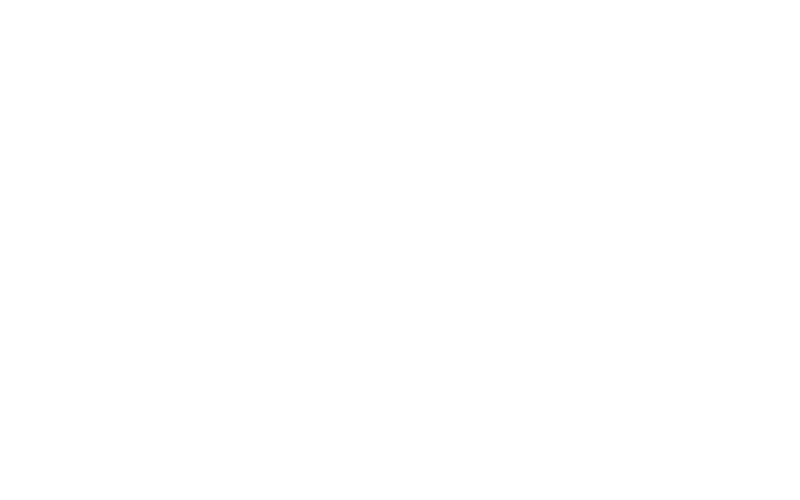- 首頁
- 站內搜尋
搜尋功能共有12筆結果
-
專業級剪輯功能!6款影片剪輯APP報給你知
現在幾乎人人都會用手機拍攝影片記錄生活,多數社交平台也支援影片上傳,越來越多手機影片編輯的需求。各家影片編輯APP都有許多不同的功能,針對網路高評價的6款影片編輯APP進行實測,來看看哪個APP最好用、最符合你的需求吧! 6款高評價影片編輯APP 多樣功能APP 完全免費APP 這次實測了多款高評價的APP,最後挑選出這6款功能實用度高的影片編輯APP。這6款分別有不同的特色,但挑選它們的原因包含這幾個因素:功能多樣、操作簡單、有模板可以套用、完全免費使用,雖然不是每個APP都有符合這4點,大家也可以參考看看挑選好用影片剪輯APP的注意事項,選擇適合自己的喔! InShot 評比表格 進階功能 畫中畫:可以在原有的影片和圖片上疊加影片和圖片素材,並可增加形狀遮罩。 速度調整:影片速度可以調快和調慢,圖片可以編輯調整放置在影片中的長度。 聲音變聲:有嬰兒、變男變女、外星人、機器人、回音等多種變聲特效可使用於影片。 背景編輯:更改背景樣式並可選擇是否套用所有素材,包括:模糊背景、純色背景等。 應用程式費用 免費試用:7天試用期 升級費用:永久880元、年費310元、月費94元 升級項目:去除廣告、去除水印、無限制使用貼圖素材、影片效果特效、過場等功能。 ▼【如何添加音樂】 1.點選[音樂] 2.點選[音樂+]圖示 3.點選[推薦]可選擇音樂庫中可使用的主題音樂 4.點選[我的音樂]可選擇添加自己的音樂 5.點選[音效]可以選擇各式效果音 6.點選[想增加的音樂]即可預聽 7.點選[使用],音樂即自動加入影片中 8.點選[打勾✔]成功添加音樂 實測時真的覺得它的功能非常多,影片編輯主介面就有20種功能,點選進去後還有更多可以調整的細節,影片編輯的自由度很高,適合本身就有編輯經驗或是比較有自己想法的人使用,因為它沒有已經做好的主題模板可以套用,所以如果是新手想要製作影片可能會比較不知道如何下手喔! 小影 評比表格 進階功能 影片下載:可以透過App登入IG和FB下載社交平台上的影片。 設定封面:能選擇影片中的任一畫面或是相簿的相片自訂影片封面。 背景填充:若是素材不符合影片大小,可選擇填充將素材一鍵調整成適合大小。 人像去背(智能摳像):偵測人像將背景去除,並增加特殊效果或替換背景。 應用程式費用 免費試用:3天試用期 升級費用:年費890元、半年費500元、月費150元 升級項目:去除水印、4KHD匯出、去除廣告、解除影片時間限制、音頻提取等功能。 ▼【如何製作相冊mv】 1.在剪輯主畫面點選[相冊mv] 2.選擇想加入的相片或影片 3.點選[下一步] 4.選擇想要的主題 5.點選[完成] 6.點選[保存] 7.選擇[畫質] 8.影片即會自動保存至手機,並可分享到社交平台 使用的時候覺得可惜的部分就是影片輸出的限制,免費會員僅能輸出gif或是480p的畫質,且限制影片長度不可超過5分鐘,所以如果是想要製作長度較長的影片或是追求高畫質輸出的話,可以先試用3天會員版本,再考慮看看要不要升級解鎖喔! VivaCut 評比表格 進階功能 畫中畫:可以透過App登入IG和FB下載社交平台上的影片。 AI特效:偵測人像進行特殊變化,如:變老、變性別、漫畫風格等。 編輯群組:將畫中畫、文字和聲音這一連串編輯的動作打包成群組放入主影片內,方便分類編輯步驟,避免搞不清楚多個編輯軌道。 應用程式費用 免費試用:3天試用期 升級費用:年費1190元、月費210元 升級項目:去除水印、4K高清匯出、去除廣告、解除匯出時間限制、高級特效等功能。 ▼【笑容AI特效】 1.選擇影片一張[有人像的圖片] 2.點選工具欄的[AI特效] 3.點選[C…] 4.點選[完成] 5.成功增加特效 「VivaCut」其實和「小影」很像,不過免費版本的「VivaCut」就可以進行影像的亮度、對比、飽和度等細節調整,而且輸出的畫質也可以到720p,但如果要1080p高清畫質依然需要升級會員。這個APP的模板多為短影音的卡點影片(配合音樂的拍點播放每張照片),對於或是想要製作旅遊vlog等比較長影片的人來說,實用度比較不高。而且「VivaCut」雖然有中文的編輯介面,但是操作教學的部分是全英文的,這部分對剪輯新手不太友善! 威力酷剪 評比表格 進階功能 視訊穩定器:自動修正影片拍攝時的晃動,讓手持攝影機拍攝的影片更加清楚方便觀看。 音訊混音器:可同時調整影片音量、音樂音量以及音效音量,方便進行整體音量平衡。 文字範本:有許多片頭、片尾、特效字體等範本,可以快速添加並且編輯更改。 應用程式費用 免費試用:7天試用期 升級費用:年費490元、月費130元 升級項目:去除水印及廣告、Ultra HD匯出、更多影片及圖片素材、動態圖形文字等功能 ▼【如何使用視訊穩定器】 1.選擇[影片片段] 2.點選[視訊穩定器] 3.調整[晃動程度](數字越大,影片晃動修正越多) 4.點選[打勾✔]即完成視訊穩定修正 「音訊混音器」是覺得「威力酷剪」很好用的一大原因。有時候影片本身就有原始聲音,又放了音樂、加了音效,每次要把三個聲音調整好平衡,都要在不同介面切來切去,但是「音訊混音器」可以在一個介面裡進行三種聲音的調整,當然也可以預聽調整後的音量,真的非常方便! 「威力酷剪」和它的進階版APP「威力導演」不同的是它可以用手機直向介面操作,操作也沒有「威力導演」那麼複雜,基本上所有功能都能在主介面找到。不過功能相對簡單,而且像是它和「威力導演」都有支援的Google雲端連結功能,實測時只有成功在「威力導演」叫出雲端的檔案,「威力酷剪」目前也只支援Android系統,所以如果你想要更進階的功能或是本身使用iOS系統,「威力導演」會比較適合喔! Splice 評比表格 進階功能 畫面圖層:在影片中以圖層方式疊加影片或圖片,可調整排序以及素材在畫面佔的大小。 細節調整:能調整對比度、亮度、飽和度、彩度、色溫等影像數值。 提取音頻(Extract):可以提取影片中的原始音訊,分別編輯影片及音訊。 應用程式費用 完全免費 ▼【如何使用返回功能】 1.在編輯主畫面點選[回到上一步] 2.即會出現步驟紀錄,點選[想要回溯的步驟] 3.成功返回該步驟 不過畢竟是免費APP,有一些功能覺得編輯的自由度太低,像是文字功能,雖然基本功能我覺得很完善,像是可以更改文字顏色、字體樣式、背景顏色等等,但它會自動將文字淡入淡出有點令人困擾,這樣就不太適合拿來當字幕來使用了,雖然這個APP的功能相對其他的影片剪輯APP來說沒有那麼豐富,而且介面只支援英文,但是「Splice」都有持續推出許多新功能,預計接下來要更新全新的音樂素材庫、空白影格、套用到所有素材等功能,而且它有的功能都非常實用,剪接起來也比較不會太消耗手機的資源,推薦給想要嘗試手機剪片的新手入門使用喔! VN 評比表格 進階功能 多種比例:除了社交平台常用的16:9、9:16、1:1等,還有21:9電影比例和圓形畫面。 字幕對齊:文字可以對齊影片中的9個位置,並且可以一件套用全部,方便製作字幕。 多軌分類:介面分為音樂、文字、畫中畫、影片、影片原聲5個編輯軌道。 音樂節拍:可以在自己的音樂裡面插入旗子標記,縮放圖片或影片素材將自動對齊。 分享平台:可將自己製作的影片分享至APP內,官方也會在平台內的學院分享教學影片。 應用程式費用 完全免費 ▼【音樂節拍功能】 1.點選[音樂軌道] 2.添加[音樂] 3.找到想要的音樂,點選[選擇] 4.點選[音樂節拍] 5.點選[播放] 6.點選[旗子]標註節拍點 7.點選[打勾✔] 8.點選[打勾✔]完成音樂添加 9.將撥放位置調整到[節拍點亮起] 10.點選[圖片或影片素材] 11.拖曳[剪切點]到[節拍點附近]將自動對齊 「VN」同樣也是全部免費的影片剪輯APP,也有模板可以使用,不過如果想要得到更多模板,必須要加入「VN」的官方微信,對於臺灣用戶比較不方便。
 2023.07.19
2023.07.19 -
遠端控制神器!詳細介紹 AnyDesk 軟體功能
疫情期間,很常會遇到需要居家辦公的時候,但是無論是資料還是工作用的帳號密碼全都在公司電腦,而且要和同事一起討論又要連接彼此的螢幕,一直來來回回、切來切去真的很麻煩啊~今天就來推薦一個可以輕鬆在家工作的遠端連接工具「AnyDesk安力桌」! AnyDesk介紹 「AnyDesk」是一款遠端桌面軟體,只要在兩台裝置安裝AnyDesk,並且進行連接設定,就可以在世界各地的任何時間,連接到遠端裝置共享螢幕進行操作。除了穩定的連接和簡單的操作介面以外,AnyDesk也有許多幫助大家遠端工作的功能: 無人值守功能:可以在公司沒有人的時候也能輕鬆連接公司裝置。 螢幕隱私模式:不怕遠端操作介面被別人看見,保護個人隱私。 快速文件傳輸:透過共用的剪貼簿可以快速複製和貼上遠端裝置的檔案到主裝置裡。 遠端列印:公司文件想在家裡列印,用AnyDesk印表機可以直接資料傳到主電腦印表機。 白板工具、螢幕錄製功能:團隊討論共享螢幕的同時可以標註畫面並且保留會議紀錄。 疫情期間許多人都需要居家辦公或遠距上課,AnyDesk的功能也能幫助你提升效率,讓家裡變成舒適實用的辦公室喔~接下來將會手把手教你連接裝置! AnyDesk連接裝置教學 「AnyDesk」可以在任何時間地點連接你想要的裝置,這對最近越來越多有在家工作需求的人非常方便!只要使用AnyDesk就可以快速連接到公司的電腦,在家就能使用或是調整公司的設備,再也不用煩惱擔心資料忘了帶回家,而且它還會確保網路安全,保護重要的文件和商業機密。 ▼【如何獲得裝置的位址】 1.進到AnyDesk官網 2.點選[立即下載] 3.點擊[下載內容]進到AnyDesk 4.點選[在此設備安裝AnyDesk] 5.點選[同意並安裝] 6.安裝完成後,即可使用[該裝置的位址]進行遠端連線 ▼【如何遠端連接另一台電腦】 1.輸入[想遠端連接電腦的連結位址(9位數字的位址)] 2.點選[→]連線 3.在想遠端連接的電腦會跳出視窗,點選[接受] 4.成功連接到該電腦 5.連結後會在主操作電腦的介面出現最近工作階段 ▼【如何用手機遠端連接電腦】 1.安裝AnyDesk App 2.輸入[想遠端連接電腦的連結位址(9位數字的位址)] 3.點選[→]連線 4.即可透過手機遠端操控電腦 (建議手機擺橫向,操作起來會比較順手喔!) 5.首次連接後,即會在手機保有連接電腦的紀錄 AnyDesk功能介紹 「居家遠端工作」是疫情期間的一個新趨勢,之後也漸漸成為一種常見的工作模式,AnyDesk的功能可以讓你隨時隨地都能辦公,除了操作簡易、連接快速以外,同時確保網路安全,並且可以和團隊共同合作,自己實測的時候真心覺得這些功能讓在家工作變的非常方便,以下就來一個一個介紹吧! 功能1 無人值守連接 只要設定好無人值守密碼,就不需要有人在被連接裝置按確認了!這個功能讓你在公司都沒有人的時候,也可以從任何地方輕鬆連接到放在公司裡的電腦、手機、平板等裝置! ▼【電腦版設定密碼】 1.點選主畫面[鎖頭符號] 2.輸入密碼、確認密碼 3.選擇[權限] 4.點選[套用]完成無人值守密碼設定 ▼【手機版設定密碼】 1.點選[設定無人值守密碼] 2.勾選[啟用無人值守存取] 3.輸入密碼 4.點選[確定]完成無人值守密碼設定 功能2 隱私模式 (僅支援關閉電腦螢幕) 遠端操作的時候,有時會因為商業機密或是要需入密碼等等原因,不想操控的介面顯示被大家看到,只要打開隱私模式,在家裡操作公司電腦的時候,電腦的螢幕也不會被同事看見喔! ▼【電腦版隱私模式設定】 1.遠端電腦收到遠端連線要求,點選[更多] 2.勾選[啟用隱私模式] 3.點選[接受] 4.主電腦點選右上工具列[權限] 5.勾選[啟用隱私模式] ▼【手機開啟隱私模式】 1.連線想遠端操控的電腦 2.長按[選單] 3.選擇[動作(閃電圖示)] 4.選擇[隱私模式] 功能3 文件傳輸 AnyDesk提供快速又安全的文件傳輸功能,除了用軍用級加密保護文件外,它可以讓遠端和主要使用裝置共用剪貼簿,所以你透過遠端操作複製的文件,可以輕鬆的直接貼上到主裝置裡面,完成檔案傳輸!並且傳輸方式是雙向的,上傳和下載都可以喔! ▼【電腦→電腦】 1.在遠端桌面使用[Ctrl+C]複製檔案 2.在主電腦即可用[Ctrl+V]貼上 ▼【電腦→手機】 1.主電腦連接遠端手機後,點選右上角[瀏覽檔案] 2.選擇檔案 3.點選[上傳] 4.成功完成上傳 ▼【手機→電腦】 1.主手機連接遠端電腦後,長按[選單] 2.選擇[動作(閃電圖示)] 3.選擇[上傳] 4.點選想要傳輸的檔案 5.在手機長按操控遠端電腦畫面,點選[貼上]傳輸檔案 功能4 遠端列印 只要使用AnyDesk影印機,就可以快速儲存在遠端的檔案,送到主電腦的影印機列印。不只在家工作非常方便,若是有跨部門的文件需要列印,也可以透過遠端連線的方式,就不用再跑到別的部門列印了! ▼【如何遠端列印】 1.連接文件儲存的遠端裝置,找到該文件,點[右鍵],選擇[列印] 2.可選擇想列印的[本地印表機] 3.點選[確定],即可透過本地印表機列印遠端文件 功能5 白板功能 在家工作有一個很重要的需求,就是要能跟同事互相討論,AnyDesk除了可以遠端分享螢幕外,還有白板功能讓你在遠端螢幕上進行標註和畫記,增加和同事討論的效率! ▼【如何開啟白板功能】 1.連接遠端桌面,遠端裝置權限開啟[在設備螢幕上繪圖] 2.點選[接受] 3.主電腦點選右上角[白板] 4.即會顯示[白板工具列] ▼【白板工具列圖示說明】 功能6 錄製功能 與同事一起遠端腦力激發的時候,有時需要將螢幕操作流程記錄下來,這時就可以使用螢幕錄製,簡單一鍵就可以完整記錄操控遠端桌面的過程喔! ▼【電腦版】 1.連接遠端桌面,遠端裝置權限開啟[允許紀錄工作階段] 2.點選[接受] 3.主電腦點選右上角[螢幕錄製],即可開始錄製工作階段 4.再點選一次右上角[螢幕錄製],停止錄製工作階段 5.在主畫面點選右上角[選單] 6.選擇[工作階段錄製] 7.在想觀看的螢幕錄製檔案點擊兩下 8.即可開始播放錄製的工作階段 ▼【手機版】 1.連接遠端桌面,遠端裝置權限開啟[允許紀錄工作階段] 2.點選[接受] 3.主手機長按[功能選單] 4.選擇[動作] 5.選擇[螢幕錄製],即可開始錄製 6.再次選擇[螢幕錄製],即可停止錄製 7.主畫面選擇左上角[選單] 8.選擇[工作階段錄製] 9.在檔案中找到[AnyDesk Recordings]資料夾 10.點選[想觀看的螢幕錄製檔案] 11.即可開始播放螢幕錄製存檔 除了以上這些非常使用的功能外,AnyDesk也有極強的網路安全保障:所有連接都經過軍用級加密、裝置需要透過用戶確認或是密碼才可以連接、隨時可以確認連線的裝置與狀態等等防護措施,讓我們在家工作的時候,不需要擔心資料外洩或是設備中毒等資安問題!
 2023.07.17
2023.07.17 -
不可不知!Meta獨家推出FB、IG「藍勾勾」收費功能
兩大社群平台臉書Facebook以及Instagram也要跟上Twitter的腳步,推出「Meta驗證」服務啦!不管你是誰,只要付錢就可以擁有官方認證的「藍勾勾」驗證標章,除此之外還有很多附加服務可以獨享喔,來看看「Meta驗證」的價格和功能,一起判斷CP值高不高吧! Meta驗證介紹 「Meta驗證」是一個可以在FB和IG使用的付費訂閱服務,如果你符合條件,又有在開放申請地區,就可以獲得官方認證的藍勾勾驗證標章以及使用付費功能。不過要注意的是FB和IG的「Meta驗證」是不可以通用的,也就是說你想要你的FB和IG都有藍勾勾,就需要各別訂閱,付2次錢! 繼推特社群平台推行「藍勾勾」身分認證訂閱服務後,FB臉書母公司Meta稍早也在官方新聞室宣佈,本週起將推出名為「Meta Verified」身分認證訂閱制服務,這項新制將為通過認證真實身份的用戶,提供取得藍勾勾徽章的認證資格,並可綁定於FB臉書與Instagram帳戶使用。 開放使用地區 目前「Meta驗證」只有先在美國、加拿大、英國、澳洲、紐西蘭和印度這6個國家開放申請,不過台灣的大家也不用擔心錯過開放消息,可以先加入Meta驗證的候補名單,等到開放了就會被第一時間通知喔! ▼【如何加入候補名單】 1.進到FB點選[大頭照] 2.點選[設定和隱私] 3.點選[設定] 4.點選[帳號管理中心] 5.點選[Meta驗證] 6.點選[用戶大頭照] 7.點選[加入候補名單] 8.跳出通知後就會成功加入候補名單啦! 訂閱價格 「Meta驗證」訂閱服務是月費制,在不同的裝置和不同地區都會有不一樣的價格,大家可以參考一下目前試行地區的價格,台灣最有可能和美國差不多,可能會在行動版/桌面版網頁月費370元、iOS 裝置/Android 裝置460元左右的這個價格。 申請資格 除了你是特定地區的用戶以外,「Meta驗證」也有一定的申請對象條件,下面幫大家條列式整理好了,大家想要申請前可以先確認一下是不是符合的對象喔! ▼【可申請Meta驗證的帳號條件】 1.用戶須年滿18歲 2.商業帳號不可以申請 3.須為個人檔案(公開或不公開都可以) 4.帳號姓名需要是本名(要和身分證明證件相同) 5.帳號需要符合最低動態要求 6.已啟用雙重驗證 7.帳號必須遵守Meta的《服務條款》和《社群守則》 申請教學 Meta驗證是實名制身分認證,你必須要上傳身分證件才可以提交申請,Meta官方也會進行審核,確定是你本人後才會發放藍勾勾給你喔! ▼【如何申請Meta驗證】 1.進到帳號管理中心,選擇你想要取得Meta驗證的個人檔案 2.設定你想要的付款方式支付訂閱費用 3.根據指示提供有照片的身分證明證件上傳,Meta官方就會開始審核 附加功能 當然你花了300多元,不是只有得到身分認證標章(藍勾勾)而已,你還可以有以下這些附加的獨享服務可以使用,基本上你就是購買了進階版的FB和IG: 1.主動式帳號防護:保護你的帳號不要被盜或是假冒 2.獨享貼圖:訂閱後在FB或IG的限時動態可以獲得獨享貼圖 3.免費星星:每個月會獲得100個星星,讓你可以支持喜歡的創作者 4.真人支援:如果你的帳號發生了問題,Meta官方會有真人當你處理 常見問題 Q:我原本擁有的藍勾勾會消失嗎? A:目前臉書官方在測試過程中,之前有在FB和IG獲得認證標章(藍勾勾)的用戶不會有影響,部過如果想要訂閱「Meta驗證」也依然可以申請。 Q:我用真名申請驗證後,帳號可以改回假名或暱稱嗎? A:個人檔案通過驗證後,除非再次驗證,不然是不可以任意更改名稱或出生日期的喔! Q:FB和IG的Meta驗證可以訂閱1個通用嗎? A:不行,如果你在FB和IG的帳號都想要有藍勾勾,你就需要花雙倍的錢買兩份訂閱。 Mark Zuckerberg表示,新登場的「Meta Verified」身分認證訂閱制付費服務,主要是致力於強化用戶帳號的真實性和安全性,以遏止防堵帳號遭冒名頂替的不當行為。Meta並承諾將為訂閱用戶提供包括針對帳戶假冒的主動監控。先前已獲得藍勾勾驗證的用戶,則不受新制影響。 臉書和IG終於也要推出付費藍勾勾啦!不過因為有很嚴格的實名認證,所以覺得亂象會比較少啦,但是目前要實名認證的狀況,許多匿名的創作者如果想要申請藍勾勾,不只要花一筆錢還要公開本名,所以到底會不會有人真的去買藍勾勾,可能還是個未知數!
 2023.06.30
2023.06.30 -
不可不知!IG「便利貼」使用功能總整理
大家打開IG的聊天室「私訊小盒子」有發現哪裡不太一樣嗎?Instagram居然悄悄推出新功能「便利貼」,讓你可以將你的即時狀態更新在聊天室裡,而且還可以限定只有摯友看的到!究竟要怎麼用這個新功能,不想看到能不能關閉呢?一起來看新功能教學吧! IG終於又推出全新功能啦!!!許多眼尖的朋友們都發現,Instagram手機版多出了「便利貼」功能,可以讓互相追蹤的好友查看動態留言,相當有趣呢!到底這個「IG便利貼」功能要怎麼使用?如何只讓特定的摯友觀看?又有哪些特色&需要注意的地方呢?就讓在本篇懶人包為你一次解說。 IG 便利貼功能 「IG 便利貼」是 Instagram 官方新推出的測試功能之一,它就像 IG 限時動態一樣,只會存在 24 小時,且只會顯示在「訊息」頁面最上方,用戶可輸入最多 60 個字元的文字,其實這功能就很像 LINE 狀態消息一樣,可寫上自己的心情小語或簡單單想法。在發佈 IG 便利貼時,分享對象可選擇 IG 摯友或你們有互相追蹤的帳號。 大家趕快打開你的IG聊天室看看!最近Instagram偷偷上架新功能「便利貼」,在聊天室上方有狀態欄,你可以自己發布一則短句更新你的即時狀態,也可以看到好友們的便利貼喔!很多人都說便利貼就是「私訊版的限時動態」,確實便利貼和限動一樣過24小時會自動消失,不過它和IG限動還是不太一樣,你一次只能有一則便利貼,如果你發新的就會把舊的覆蓋掉喔!也可以點選好友的便利貼回覆他,回覆的訊息會直接傳送到你們兩人的聊天室裡面! IG便利貼功能怎麼開 很多人發現自己還沒有IG便利貼,沒辦法參一咖好友的狀態更新很苦惱,IG便利貼新功能目前不需要手動開啟喔!很多人都是開了小盒子發現突然有這個新功能。 根據擁有超多個IG帳號的實測,在沒有進行任何更新的狀況下,同一支手機中有可以用和還不能用的帳號,不過等一個晚上後,原本還沒有的帳號也出現了!所以我想應該會陸續開放給每個IG用戶使用~如果你苦苦等不到使用這個新功能,建議大家可以把IG版本更新試試看喔! IG便利貼功能使用教學 ▼【如何發布便利貼】 1.進到IG聊天室,點選[你的大頭貼] 2.輸入你想要分享的短句(最多可以60字) 3.選擇[你想要分享的對象]:互相追蹤的好友或是摯友 4.點選[分享],就成功發布你的便利貼啦! ▼【如何刪除便利貼】 1.進入IG聊天室,點選[你的便利貼] 2.點選[刪除便利貼],就可以把便利貼刪除啦! ▼【如何回覆好友的便利貼】 我們除了可以查看其他用戶的 IG 便利貼內容之外,也可以回覆喔!只要按一下你想回覆的便利貼,即可透過訊息來回覆,對方會在訊息中看到你傳送的內容。 1.進入IG聊天室,點選[好友的便利貼] 2.就可以傳送回覆訊息給好友啦! IG便利貼功能怎麼關 這個功能一推出的時候,一堆朋友都發了自己的便利貼,不過也有好友覺得很困擾,或是不想要看到別人的動態,這個功能一樣可以透過噤聲停止顯示特定好友的便利貼喔!不過如果你想要把便利貼功能整個關掉,還給自己一個乾淨的IG聊天室,抱歉~目前沒有辦法關掉便利貼的欄位! ▼【如何噤聲好友的便利貼】 1.進到IG聊天室,長按好友的便利貼 2.點選[噤聲網誌] 3.點選[關閉便利貼通知],這個好友的便利貼就不會再顯示啦! ▼【如何恢復好友的便利貼通知】 1.進到該位好友的個人檔案頁面,點選[追蹤中] 2.點選[停止顯示] 3.將網誌[關閉]就可以囉! 據了解,有些用戶反應自己的帳號不能使用便利貼,原因是功能還處於測試階段,故只有部分IG帳號可以使用,如果點進訊息頁面尚未顯示便利貼,建議可先嘗試更新APP,或耐心等待IG官方正式釋出。 這個突如其來的新功能真的超級好玩,很多人都說跟即時通、MSN很像(嗚嗚嗚時代的眼淚)最近的小樂趣又多了一個天天看大家發的便利貼,雖然只能發60個字,不過看到大家最即時的狀態更新也是蠻有趣的!如果你不想看到好友的便利貼,也可以透過噤聲來停止顯示,但目前狀態欄都還會在聊天室頂端,也幫想要有乾淨的聊天室介面的朋友們敲碗一下,希望之後可以新增能把狀態欄關閉的功能!
 2023.06.28
2023.06.28 -
限時動態可直接按愛心!IG新推出「Private Story Likes」功能
IG可以按愛心的功能,對於這種不太喜歡留言但又想表示喜歡的人一直都很方便,不過如果想對限時動態按愛心,除了要點訊息欄才能點愛心外,小盒子聊天室裡還會有一排「對限時動態傳達心情」,真的有點惱人啊!IG聽到廣大用戶的心聲!送上「限時動態可以直接按愛心」的情人節禮物,現在台灣用戶陸續也可以使用這個新功能囉!來看看怎麼操作吧! 現在的人都會使用社群軟體分享平時的生活貼文或是照片,其中最受歡迎的就是社交App「Instagram」不過近年為了要和抖音(TikTok)競爭,IG重新建構了用戶使用介面,最明顯的感變就是用戶會看到更多沒有關注的帳戶內容,明年這樣的狀況更是會翻倍,這樣政策一出讓許多用戶感到不滿,抱怨幾乎看不到自己的朋友或家人貼文。 大家每天點開Instagram的第一件事應該都是先看點開限時動態看看朋友們的消息吧!大家如果有注意到的話,應該知道IG Story除了可以私訊回覆限時動態之外,也可以透過「快速傳達心情」向朋友表達你的心情。而以上這些方式都是屬於「私訊」的方式發送通知給對方。全新推出的「個人限動按讚」將更簡單化。 IG限動新功能 Private Story Likes 為了優化使用感受,IG新推出「Private Story Likes」功能,在下方回覆欄旁邊新增一個「愛心符號」,當用戶只想快速回覆時,點選愛心即可表達心情,而這項通知不會洗版用戶的訊息欄! 「限時動態直接送愛心」功能介紹 在限時動態下方的訊息欄和小飛機中間多出的愛心符號,就是 IG 的「限時動態按讚功能」。只要按下愛心,就能直接對這則限時動態按讚,這個讚會像一般貼文一樣顯示在限動畫面上,而不是進到聊天室裡。與貼文不同的是,雖然用戶可以自行決定是否要顯示一般貼文所獲得的讚數(預設為開啟),但限時動態所獲得的讚數是無法顯示的、也沒有任何設定可以開啟。不過,用戶還是可以查看有誰對限時動態按讚的!只要查看「瀏覽者」的畫面,如果有人的頭貼旁邊有出現小愛心的話,就代表這個人有對這則限時動態按讚! 2月15日Instagram負責人公布IG限時動態的新功能「直送愛心」,他希望可以透過這個功能讓大家能更直接地和親朋好友傳達愛,同時也能讓聊天室功能更加簡潔,大家可以更專注在彼此的聊天交流。根據實測多個帳戶,目前只有部分用戶有這個新功能,其他還沒有新功能的朋友也不要難過,先來看看步驟教學,提前預演一下! 如何「直送愛心」 限動介面最底部有「傳送訊息」的欄位和「紙飛機」的分享按鈕,如果想對朋友發的限動傳送表情符號,則需要先上滑,才會到下圖右的畫面。而對方也會在他的小盒子中,獲得一則「OOO 對你的限時動態傳達了心情」的訊息。 1.進到限時動態的介面,會跳出視窗告訴你可以按愛心,點選[OK] 2.就可以在限時動態的右下角按[愛心],和貼文愛心一樣,再按一下就可以[收回] 如何「看到別人的愛心」 1.進到自己發布的限時動態,點選左下角冒出愛心的[其他用戶頭像] 2.在用戶右下角看到愛心的話,就代表[他們有按愛心] Instagram負責人在推特上表示,這次新增的功能與限時動態有關,這次的限時動態加入了「Private Story Likes」的新功能。最新功能將能讓使用者直接按讚,未來會在右下角出現「愛心圖示」,點擊後就如同臉書、IG 貼文一樣,代表喜歡的意思,差異是不會在小盒子私訊內顯示。 不過為了讓用戶可以更快對限時動態按愛心,也為了讓大家的小盒子不要被表情符號類的訊息塞滿,IG 就決定把「對限動快速傳達心情」的功能獨立出來。未來在限時動態的頁面下方,除了傳送訊息和分享按鈕外,這兩項功能的中間還會多一個愛心圖示,直接點按就能對限時動態傳遞心情,不用再特別傳一個只有表情符號的訊息。 如果你的IG還沒有這個功能的話,可以更新版本或再耐心等個幾天,應該不久後就可以使用「限動直送愛心」這個新功能啦!需要注意的是,Instagram 不會公開顯示有幾人按讚,同時不會計算數字,但發佈者可以查看有誰按下喜歡!
 2023.06.27
2023.06.27 -
全新功能!ChatGPT Siri捷徑教學大公開
自從ChatGPT推出了官方版APP後,OpenAI也積極更新,讓ChatGPT APP可以更好地和手機結合,也終於讓iOS等到了能夠透過Siri直接詢問ChatGPT啦!下面讓來教大家如何設定捷徑,讓你可以用Siri和ChatGPT開啟語音對話吧! 過去雖然早就有 ChatGPT 捷徑腳本,但需要透過 OpenAI API 來實現,意味著你需要額外付費才能使用,而隨著前陣子 OpenAI 推出 ChatGPT 官方版 App,在稍早的最新更新版中,OpenAI 正式加入 Siri 和捷徑的支援性,只要更新到最新版,就可以透過喚醒 Siri 的方式,來詢問 ChatGPT,所有聊天記錄也都會保存起來。 上週才剛支援台灣地區的 ChatGPT App 近日又迎來重磅更新,除了支援 iPad 介面外還加入了捷徑,讓對話變的更方便快速;甚至能跟 Siri 完美結合,透過 Siri 取得 ChatGPT 的回覆,直接變身成超強大語音助理,馬上來跟各位分享如何操作。 ChatGPT Siri捷徑教學 ChatGPT官方APP近期更新到1.2023.152版本,共有3項更新:iPad相容性、拖曳訊息功能和大家最期待的支援Siri和捷徑功能!如果你要開始設定ChatGPT版的Siri的話,要記得先更新到最新版本,才可以正常的使用新功能喔! ChatGPT Siri捷徑設定教學 其實想要讓你的Siri可以串接ChatGPT一點都不難,官方已經有寫好的捷徑腳本了,直接拿來用就可以輕鬆搞定啦! ▼【如何使用ChatGPT官方Siri捷徑】 1.進到捷徑APP,往下滑找到ChatGPT,點選顯示全部 2.你就會看到官方腳本的關鍵字: Ask ChatGPT(直接詢問) Start a new chat with ChatGPT(開啟新聊天室詢問) Start a new chat with ChatGPT using GPT-3.5(使用3.5模型詢問) 3.對著iPhone說「嘿 Siri+關鍵字」就可以開始問問題(問問題中英文都可以!),就會直接得到回答,Siri也會唸出來 4.進到ChatGPT的APP內也可以看到剛剛的對話紀錄 ChatGPT Siri關鍵字改中文教學 可能有人和一樣不是英語能力者,對於要叫出Siri還需要念一大段英文觸發ChatGPT,感到有點困擾,其實只要簡單的步驟,你就可以把觸發關鍵字改成方便好念的中文囉! ▼【如何將Siri捷徑關鍵字改中文】 1.點選你想要改的ChatGPT捷徑右上角的[三個點] 2.點選[在新捷徑中使用] 3.點選上方的[倒三角形符號] 4.點選[重新命名] 5.改成自己喜歡的關鍵字 6.點選[完成],就可以更改觸發關鍵字,只要說「嘿Siri,問機器人」就可以囉! ChatGPT App 更新:支援捷徑、能結合 Siri 使用 ChatGPT App 的更新已在 6/8 日釋出,現在可以直接在 App Store 進行更新,新版本為 1.2023.152,主要有 3 個更新重點: 1.支援 iPad 介面。 2.新增捷徑。 3.新增捷徑指令。 其中「新增捷徑」與「新增捷徑指令」真的讓 ChatGPT App 變的超級方便,讓你不用打開 ChatGPT App 就能對話,甚至可以結合 Siri 使用變成超聰明的語音助理,這邊立刻上教學。 ChatGPT App 捷徑結合 Siri,用中文也 OK 想要以「中文」使用 ChatGPT 捷徑非常簡單,只要「用 Siri 執行捷徑」即可達成。剛剛前面有說到把 ChatGPT 捷徑加入資料庫前,可以自己設定捷徑名稱,像我就把捷徑命名為「問機器人」。所以我只要打開 Siri 説「問機器人」或是直接說「Hey Siri,問機器人」,Siri 就會自動幫我執行 ChatGPT 捷徑。 雖然 Siri 執行捷徑時仍會說英文,不過這時你可以用「中文」來問問題,最後捷徑也會用「中文」並透過 Siri 的聲音來回答你;問答紀錄一樣會保存在 ChatGPT 中。不過使用過程中可能會遇到 Siri 發生「稍等一下…」、「我無法理解你的問題…」這類異常狀況,就只要重新執行即可,整體影響不大。 因此這也是為什麼文章開頭會說 ChatGPT 終於可以完美結合 Siri 使用,整個問答過程就像一般在跟 Siri 對話一樣,只是變成 ChatGPT 給答案、Siri 唸出答案,一瞬間就讓你的 Siri 變成由 GPT-4 或 GPT-3.5 驅動的超強大語音助理,非常推薦大家一定要試試看! ChatGPT App 新增捷徑指令,玩法更多元 最後這次 ChatGPT App 更新也有新增一條可用的捷徑指令。當你在製作捷徑時,動作可搜尋「ChatGPT」會看到一條「Ask ChatGPT」指令,你就能自己設計、搭配,看要如何應用這條「Ask ChatGPT」指令,讓你的捷徑結合 ChatGPT 使用,創造更多元的玩法。 終於讓大家等到可以用ChatGPT版本的Siri啦!而且只要更新到最新版本就可以使用,整體用起來也和一般的ChatGPT相同,只是透過語音輸入就可以和ChatGPT聊天對話啦!不過建議可以把觸發關鍵字改成中文,可能是我個人的英文太破,常常叫了好幾次,Siri都聽不懂!
 2023.06.14
2023.06.14 -
千萬別錯過!iOS17全新功能大公開
蘋果在今開發者大會上也推出iOS17,新增了不少實用功能,包含像是把iPhone 對著iPhone ,就能直接傳送電話號碼或信箱,還有Live Voicemail,可以把語音留言直接轉換成文字訊息。 iOS 17 作業系統另外還新增新的心理健康功能、視覺健康警示、離線地圖、AirTag 資訊共享(最多 5 人)、AirPaly in Hotel、AirPods 開放 Adaptive Audio 自適應音效等多樣新功能。 iOS 17 作業系統在前代 iOS 16 的訂製鎖定介面上,進一步提供來電介面訂製化功能,用戶能設定每個聯絡人來電時於鎖定介面顯示的圖片、名稱,並相容於第三方應用程式。通話功能還新增 Live Voicemail,來電者可以說明來電用意,系統將語音轉文字顯示給受電者的來電介面,讓受電者決定是否立刻接電話。 這次也把用戶習慣的「Hey Siri」,砍掉Hey,以後直接叫「Siri」即可。另一大升級新功能則是針對AirDrop,現在有「NameDrop」,用戶把iPhone 對著iPhone 或是對Apple Watch,就可傳送電話號碼或是信箱等資訊給對方,相當方便。 而新的「Live Voicemail」功能,則是把語音留言可以轉換成文字,讓有時不方便接電話時,就可以直接先用文字瀏覽。以及也加入「StandBy」新功能,把手機橫著放時就能變成智慧顯示器,看比賽會顯示比數。 而在iMessage 也有升級,可以將 Live Photo 或 emoji 製作成貼圖,並可分享到第三方App,輸入上也會有更精準的糾錯、聯想能力,讓打字起來更快更正確。 也像之前預測,推出日記App,可以整理用戶的照片、影片、音樂等資訊,給用戶建議完成創作,不過該功能預計要今年稍晚才會推出。 iPhone最新作業系統iOS 17,加入了全新的待機顯示、NameDrop、Live Voicemail、安全通報,更將「Hey Siri」縮減為「Siri」即可喚醒語音助理,官方也公布可以更新的手機,最舊的機型為iPhone XR、XS,其後續機型都可更新。而iPhone X和iPhone 8、iPhone 8Plus都無緣更新。 可更新名單:iPhone 14系列、iPhone 13 系列、iPhone SE 3、iPhone 12 系列、iPhone SE 2、iPhone 11系列、iPhone XS 系列和iPhone XR。 iPadOS 17部分,包含第 5 代 iPad 和初代 12.9 吋 iPad Pro都將被移除,可升級的機型包含:iPad(第 6 代或更新型號)、iPad mini(第 5 代或更新型號)、iPad Air(第 3 代或更新型號)、12.9 吋 iPad Pro(第 3 代或更新型號)、10.5 吋 iPad Pro、11 吋 iPad Pro(第 1 代或更新型號)。watchOS 10 則需要Apple Watch S4 或更新型號才可以升級上去。
 2023.06.06
2023.06.06 -
功能大比較!免費ChatGPT和GPT-4的差別一一分析給你聽
OpenAI推出「ChatGPT」後,掀起了AI浪潮!近期他們又發表更進階的技術「GPT-4」,比原先的語言模型更聰明以外,還多了分析圖片的能力,甚至在字數限制上也有大突破接下來就來看看整理,一起了解新版「GPT-4」和以往歷代的差別吧! GPT-4 「GPT-4」是OpenAI在2023年3月15日推出的全新模型,這一次AI已經不僅僅會看文章讀文字,甚至可以「看圖說故事」,多了圖片辨識和分析的能力!目前已經開放試用,但是需要訂閱「ChatGPT Plus」才可以用喔! OpenAI有一個付費訂閱方案叫做「ChatGPT Plus」,目前「ChatGPT Plus」的訂閱費為每月20美元(約台幣607元),訂閱用戶可以享有以下的功能和服務: 1.當使用ChatGPT的需求過高時,可以有穩定使用體驗 2.ChatGPT的回答速度會更加快速 3.可以優先體驗新功能 4.可以優先試用全新「GPT-4」模型 ▼【如何訂閱ChatGPT Plus】 1.進到ChatGPT官網,點選左下角[Upgrade to PLUS(升級到進階版)] 2.點選[Upgrade plan(升級方案)] 3.輸入信用卡資訊及帳單地址 4.勾選同意政策 5.點選[訂閱]即可完成ChatGPT Plus訂閱 ChatGPT(GPT-3.5) vs GPT-4 比較表格 新功能介紹 「GPT-4」最大的升級就是多了可以辨識圖片的能力,「ChatGPT」使用的是GPT-3.5架構出來的語言模型,主打功能就是可以對話,回答用戶們的問題。新版的「GPT-4」基本上和原先的ChatGPT一樣都可以自然的聊天對話,不過在精準度更加強大,OpenAI的內部評估發現他比「ChatGPT」使用的GPT-3.5,在描敘事實的機率多了40%,意思就是「GPT-4」比較不會瞎掰,可以給出高正確率的答案。 GPT-4之所以能學會看圖說故事,也在於它和GPT-3.5最大不同點是,它是一個多模態(multimodal)模型。多模態預訓練模型的CLIP(Contrastive Language-Image Pre-Training),它能夠自動分辨圖片之間的差異,即使沒有文字標籤,使用者也可以輸入文字搜尋想要的相片,完全整合了文字與圖像兩種不同的資料類型。OpenAI類似midjourney的文字生成圖像DALLE•2,便是運用了CLIP的技術。 OpenAI也拿了超過30種測驗測試「GPT-4」的智商,以下是他在各種知名考試的表現: 1.美國律師考試:獲得298分(滿分400分),贏過90%考生 2.美國大學入學測驗SAT:循證閱讀與寫作獲得710分、數學獲得700分(各科滿分800分) 3.美國研究生入學考試GRE 語文測驗:獲得169分(滿分170分),贏過99%考生 4.國際生物奧林匹亞(Biology Olympiad):贏過99%考生 ▼【多國語言能力】 之前ChatGPT就很常被大家來當翻譯機使用,在多國語言的理解力上,「GPT-4」也升級啦! OpenAI官方透過Azure Translate將MMLU(理解力測試)的問題翻譯成多國語言來測試,發現在英文的理解力上,「GPT-4」比之前的「GPT-3.5」多了15.4%(85.5%),除此之外,中文理解力也有80.1%,義大利文、非洲語、西班牙文、德文等語言也都有高達80%以上! ▼【推理能力】 ChatGPT的問答有時會比較一板一眼,他會把他的思考模式也一一列出來,有時候回答太長和繁瑣會讓你找不到重點在哪,而且數學不太好,如果要運算數字或推理都會有點怪怪的,新版的「GPT-4」升級後,推理能力變強,會用更淺顯易懂的方式回答。 官網也有給出相關測試範例,可以很明顯的看出來,雖然空閒時間都是30分鐘,但是「ChatGPT」給的時間無法確認Andrew是否有空,而「GPT-4」給的時間就是精準確定的3人都有空的時間! ▼【角色扮演】 如果你好好訓練「 ChatGPT」,就可以跟他玩皇帝與妃子、可愛男/女朋友等等角色扮演,不過他回答的都是你設定好的制式化回答,並不會真的扮演那個角色來跟你互動各種問題。OpenAI聽到大家想要玩角色扮演的心聲讓「GPT-4」可以扮演那個角色來回答你問題,像是官方就以「扮演蘇格拉底」來舉例,「GPT-4」回答就不是直接給你解答,而是循循善誘地讓你找出真相。 ▼【安全性】 相信大家之前可能都有遇過幾次,因為詢問違反安全規則的問題,而被「ChatGPT」拒絕回答的狀況。「GPT-4」的開發過程也有針對安全程度進行升級以外,最終版的「GPT-4」會完全拒絕給你違法行為的解答,不過像是買菸這種法律許可的不良行為,他還是會為你解答,但會苦口婆心地勸你不要做壞事整體來看更人性化! 「GPT-4」一出來又再度引起一波廣大的關注,尤其是可以圖片辨識和分析的能力,可以簡單的幫你進行只有圖檔的文章整理,甚至還會看梗圖,真的有夠厲害!而且從OpenAI給出的各種考試數據,可以發現「GPT-4」真的變得更加聰明,答案的正確度和精準度也都有提高,甚至考大學、考律師都可以高分過關,之前比較弱項的數學題,也可以完美回答~不過雖然是新推出的語言模型,但是資料庫一樣都是只到2021年的資訊,大家在體驗的時候要特別注意,他還是有可能會騙,你提供給你錯的答案喔!
 2023.05.24
2023.05.24 -
輕鬆上手!AI助理APP「Dora」功能大公開
現在許多人都在玩AI,可是還是有人覺得很不好上手,最近有一款台灣開發的「Dora」APP,目標就是要讓所有年齡層都可以體驗AI的樂趣!而且完全免費!除了聊天機器人以外,還有AI繪圖、天氣助理、英文會話等等功能喔~一起來看看要怎麼使用吧! 「Dora」是一款台灣開發的AI助理APP,以ChatGPT的「GPT-3.5模型」為基礎,只要下載APP,不用註冊就可以在手機輕鬆使用AI聊天、AI繪圖、英文語音會話練習等功能。 很多人開始用AI,遇到最大的困擾就是下指令。開發者希望可以讓老人、小孩都可以輕鬆體驗AI,所以在APP內也有很多指令快捷鍵,你可以用已經有的指令替換裡面的關鍵字,就可以輕鬆地請AI提供給你答案喔! APP安裝教學 AI助理APP「Dora」只要從商店免費下載後,就可以立即使用,不需要額外輸入API Keys消耗免費額度,也不用註冊所以不用擔心會員個資被盜等問題,是目前上架的APP中,相對安全也好上手的AI助理APP。 ▼【如何下載安裝Dora APP】(以下以iPhone App Store示範) 1.進到Dora App Store的頁面,點選[取得] 2.下載完成後,打開APP即可開始使用 ▼【如何切換深/淺色模式】 1.點選右上角[...] 2.即可選擇要使用[深色模式]或[淺色模式] 安裝好APP後就可以開始體驗AI的樂趣啦!Dora APP 不只可以陪伴你聊天、提供你意見,還可以幫你畫出漂亮的AI繪圖喔!一起來看看它的功能教學以及實測示範! 周遭有很多人不知道該怎麼用AI的時候,通常都是因為不知道要下甚麼指令,導致AI常常文不對題,讓你誤以為AI不好用「Dora」的點子功能有非常多的指令模板,而且還可以編輯替換你想要的關鍵字,讓你輕鬆就可以對AI提出正確清楚的指令要求! ▼【如何使用點子指令模板】 1.點選[點子] 2.點選[想要的指令模板] 3.可選擇要不要編輯指令 4.點選[發送圖示]送出指令 5.即可得到AI Dora的回答 ▼【翻譯指令實測】 指令:請幫我翻譯成日文:請問去東京車站可以搭哪條地鐵 回答:東京駅に行くには、どの地下鉄に乗ればいいですか? AI繪圖 在Dora APP裡也可以簡單的畫出AI繪圖喔!有三種風格可以選擇:正常風格、動畫風格、寫實風格,而且可以輸入中文指令。 ▼【如何用Dora畫AI繪圖】 1.點選[繪畫] 2.輸入想要畫的圖片描述 3.選擇[風格] 4.點選[送出] 5.即可得到AI繪圖 英文會話練習 在學習新語言的時候,可以和母語使用者進行對話練習是最快的學習方法。ChatGPT的母語就是英文,可是如果是官方網頁版不能語音輸入進行口說練習,但是「Dora」可以輸入語音!而且他是用GPT-3.5模型打造,所以英語溝通能力絕對不在話下。 ▼【如何進行英文會話練習】 1.點選[英文會話] 2.選擇你想要談論的主題 3.即可開始用文字或是語音的方式和AI進行英文會話練習 4.如果想要語音輸入,點選[麥克風]開始亮綠色就可以開始講話囉! 天氣預報 ChatGPT有一個比較常見的問題,就是不能提供最即時的資訊。不過Dora有提供天氣預報的功能,除了會提供給你現在的氣溫以外,還會有未來24小時的每三個小時氣溫和降雨機率,而且Dora會像氣象主播一樣傳一則天氣播報訊息給你,建議你的外出穿搭喔! ▼【如何叫出天氣預報】 1.點選[天氣] 2.輸入[地點] 3.點選[送出] 4.即可得到AI的天氣預報 ▼【Dora vs Google天氣】 Dora的圖片版天氣資訊裡,到晚上8點都還是0%降雨機率,不過如果是Google的天氣顯示大概晚上8點左右會有40%的降雨機率。雖然圖片沒有降雨機率,但是Dora文字版的預報訊息有提醒8點左右可能會下雨,要記得攜帶雨具,所以整體來說覺得還算是準確的! 之前有多款號稱串接ChatGPT的APP都是詐騙,最一開始聽到Dora的時候也是心存疑慮,沒想到一用不得了,除了AI聊天過程超級順以外,還有指令模板讓你可以輕鬆詢問AI,而且還支援ChatGPT網頁版做不到的語音輸入以及AI繪圖,重點是手機打開APP就能用,不用擔心註冊會員個資外洩,還完全免費!雖然偶爾會跳出一些廣告,不過我覺得平常請他翻譯或是閒聊都超好用的。
 2023.05.23
2023.05.23 -
【新奇】原來保護殼還有這些功能!
在現在這個時代,每個人都有一支手機,其中以智慧型手機的使用者為最多。雖然現在幾乎都人手一機,但是其實想要擁有一支手機也不是說想買就買的!手機的費用通常都是不太便宜的,最基本的也要個3千~4千,如果想要高級版的手機,那麼價格就會來到2萬~3萬。 所以基本上所有人在得到一支新的手機的時候,也會同時購買手機的保護殼。 手機的保護殼有什麼作用? 手機是現代人無法離開的科技產品,不管走到哪裡都會把手機帶在身上,包括去上個廁所也是一樣的。像這樣頻繁地將手機攜帶著,就常常聽到有人摔到手機的聲音,或是親眼看到面前的人不小心手滑就讓手機掉到地板上了。 因此手機殼的用意就是能夠好好的保護你的手機,讓你在拿手機的時候,萬一不慎沒有拿好,讓手機掉到了地板,至少保護殼能夠緩衝地面的衝擊,讓你心愛的手機不會因此而造成損傷或是損壞哦! 還有什麼周邊產品也需要保護殼嗎? 全球的智慧型手機以iPhone為最多的使用者,我想應該幾乎所有的iPhone使用者,甚至不是拿iPhone的手機用戶都知道,iPhone這幾年推出了專屬於他們的手機使用的無線耳機-airpods pro。 當然除了他們的手機殼以外,也推出了airpods pro保護殼。airpods pro保護殼除了可以收納耳機外,也可以充電airpods pro,保護殼下方會有像手機充電孔一樣的孔洞,可以將充電線插入使其充電。 哪裡可以買到airpods pro保護殼呢? 我們可以到spigen來挑選你要的保護殼,裡面不只有iPhone的保護殼,還有許多大大小小品牌的手機殼!而且還不只是只有賣手機的保護殼哦,所有周邊商品,包含上述說的airpods pro以外,還有更多的3C周邊產品。 spigen裡面的商品真的是五花八門,講了這麼多倒不如實際來找一趟吧! 點擊前往 spigen 手機的保護殼該用什麼材質的? 相信有用過手機保護殼的朋友們,都知道保護殼的樣式超級多,進入賣保護殼的商家都能看到滿滿一整片牆壁都掛滿了保護殼。而且除了顏色及款式外,手機保護殼的材質也是有很多種的哦! 最好的手機保護殼推薦使用最耐用的材質,能夠保護你的手機不會一下就摔壞了哦。當然如果光用肉眼看或是摸外殼的話,是沒辦法知道這個材質耐不耐摔。因此在購買手機殼之前,最好事先上網查詢所有保護殼的評價,才不會買了貴貴的手機保護殼回來後,反而保護不了你的手機,還花了冤望錢哦! 點擊前往 spigen
 2021.05.21
2021.05.21 -
憾 傳奇工程師逝世!報告救星「剪下、複製、貼上」編輯功能發明者
發明「剪下、複製、貼上」等編輯功能的美國傳奇電腦工程師泰斯勒(Larry Tesler)在當地時間17日逝世,享壽74歲。 1980年泰斯勒進入蘋果公司(Apple),開發多項蘋果產品,麥金塔和Lisa最早普及剪下、複製、貼上功能的個人電腦,很大程度上歸功於他,1997年離開蘋果時,最高曾擔任至副總裁兼首席科學家。 綜合外媒報導,泰斯勒1945年生,1961年進入史丹佛大學就讀,主修計算機科學,從事一段時間的AI研究後,在1973進入帕羅奧多研究中心公司(Palo Alto Research Center)前身「全錄帕羅奧多研究中心」(Xerox PARC)工作,在這段期間內,發展出「剪下、複製、貼上」這3個劃時代的編輯功能。 全錄也在推特上致敬這名傳奇工程師,「剪下、複製、貼上」發明者、前全錄研究員泰斯勒星期一逝世,多虧了他的創新思想,讓您們的工作變得更輕鬆,請和我們一起歌頌他。 延伸閱讀->武漢肺炎延燒 開學日到來 台南百所學校大消毒! 更多最新新聞、資訊都在頭條官方粉絲團唷!
 2020.02.20
2020.02.20 -
保養臉部用「化妝水」根本多此一舉!皮膚科醫師道出它真正的功能其實是…
洗完臉後,上化妝水、乳液已是許多女性習以為常的保養流程。但在醫師眼中,化妝水根本是多此一舉,不僅無法減少出油、縮小毛孔,甚至可能因清潔過度傷皮膚,打破保養迷思。 示意圖(截取自LovePik) 衛生福利部食品藥物管理署「闢謠專區」近日發文指出,網路傳聞稱洗完臉後一定要用化妝水保養,其實是錯誤迷思。 食藥署解釋,化妝水主要目的是提供肌膚水分及暫時保濕,但因油脂成分不足,無法像面霜或乳液形成保水膜,反覆敷塗只會讓臉部一下乾、一下濕,久而久之恐讓肌膚更乾;此外,化妝水主要成分是水,洗完臉後皮膚角質層含水量已充足,化妝水並非保養必需品。 彰化基督教醫院皮膚部光照治療科主任邱足滿表示,化妝水主要用途是再次清潔、收斂皮膚,之所以有這項產品問世,其實是早年臉部清潔產品的清潔力較弱,即便洗完臉,臉上仍容易殘留油脂,影響上妝效果。 由於化妝水裡大多含有醇類,以化妝棉吸附後擦拭皮膚能帶走油脂,產生「再次清潔」的感覺,而醇類揮發帶來清涼感,也會讓人有收斂毛孔的錯覺。 邱足滿說,如今洗臉產品不斷推陳出新,清潔力已相當足夠,根本不需要靠化妝水再次清潔,尤其洗臉產品清潔力萬一太強,會破壞臉部正常皮膚所需要的皮脂膜、打破皮膚原有的弱酸性,若再用含有醇類的化妝水,形同再次破壞皮膚;根據臨床觀察,門診中臉部敏感性皮膚患者,大多是清潔過頭才出現不適症狀。 她強調,許多化妝水常宣稱可收斂毛孔,往往是靠著矽靈、各種粉體等能吸附油脂的成分來達到這些效果,讓毛孔看起來比較不明顯、不臉泛油光,卻無法實際讓毛孔縮小。 示意圖(截取自LovePik) 至於想靠化妝水達到美白、保濕、抗痘或抗老等效果者,邱足滿坦言,不妨直接用乳液或精華乳,畢竟化妝水當中含量最多的還是水,其餘成分含量都極少。 想讓有水嫩皮膚,使用的化妝品種類愈簡單愈好,邱足滿建議,洗完臉以後只要趁著皮膚還有水氣,趕緊擦上保濕產品鎖住水分子,早上外出前再擦個防曬乳液,臉部保養就大功告成,省錢又有益皮膚健康。
 2019.10.07
2019.10.07