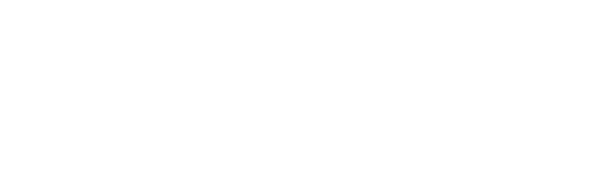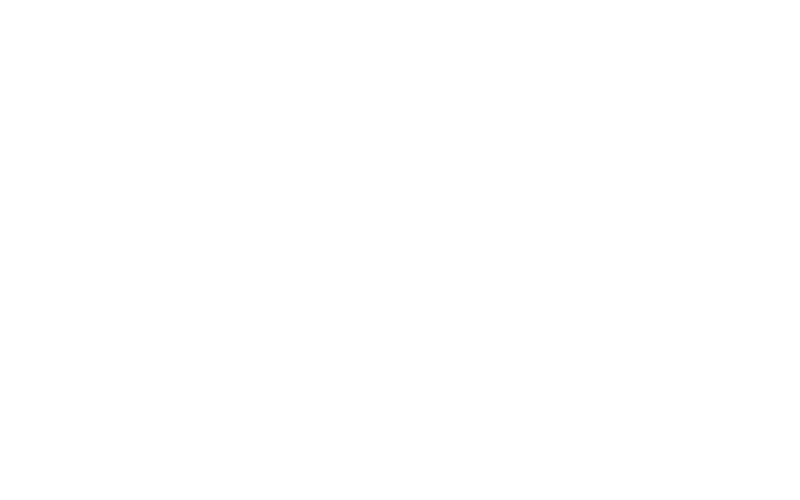- 首頁
- 站內搜尋
搜尋Google共有23筆結果
-
全球媒體對AI開戰!Google、OpenAI、Perplexity接連被告!新聞內容授權之爭白熱化
全球媒體對AI開戰 Google、OpenAI、Perplexity相繼遭控侵權 人工智慧(AI)正在改變資訊獲取的方式,但同時也掀起了出版界與科技巨頭之間的版權大戰。 從美國到日本,越來越多知名媒體控告AI業者未經授權使用新聞內容,導致流量大減、商業利益受損。 美國:潘斯基媒體怒告Google 美國出版大咖潘斯基媒體公司(Penske Media Corporation),旗下擁有《滾石》(Rolling Stone)、《告示牌》(Billboard)、《綜藝》(Variety)等雜誌,已在華盛頓特區聯邦法院起訴Google。 潘斯基指控,Google的AI摘要(AI Overviews)直接抓取新聞內容,卻沒經授權,還導致網站流量下滑超過三分之一。 潘斯基強調,Google憑藉壟斷美國近九成搜尋市場,強迫出版商接受不公平條件,否則應付費授權新聞內容。 Google則回應,AI摘要能帶來更多曝光機會,並反駁指控「毫無根據」。 圖片來源:https://www.cna.com.tw/news/ait/202507100038.aspx 美國:多家媒體集體反擊AI 除了潘斯基,其他美國媒體也早已對AI業者發難。《華爾街日報》報導,多家出版商認為AI爬蟲直接「挖礦」新聞內容,卻無法帶來流量,等於侵蝕廣告與訂閱收入。 《大西洋月刊》執行長湯普森(Nicholas Thompson)直言,媒體需要真實的讀者,而不是只會吸走資訊卻毫無價值的程式爬蟲。 該刊已與OpenAI簽約,並透過Cloudflare封鎖其他AI業者爬取內容。 同時,《紐約時報》也控告微軟與OpenAI,並與Amazon合作。Reddit更指控OpenAI母公司Anthropic非法使用論壇內容,即便Anthropic否認,仍被抓到爬蟲超過10萬次。 出版界幾乎與AI業者全面開戰。 日本:日經、朝日控告Perplexity 戰火如今延燒至日本。《日本經濟新聞》(日經)與《朝日新聞》在8月底宣布,正式對美國AI搜尋新創 Perplexity AI 提出訴訟,各自求償22億日圓(約1497萬美元)。 兩大媒體指控,Perplexity繞過內容防護,入侵伺服器蒐集新聞並生成摘要,涉嫌違反日本著作權法及《不正競爭防止法》。 訴狀還指出,AI摘要內容不僅錯誤,甚至引用原媒體名稱,導致聲譽受損。日經更強調,連付費訂戶專屬的新聞都被非法使用。 Perplexity成立於2022年,由前OpenAI工程師創立,背後投資者包括亞馬遜創辦人貝佐斯(Jeff Bezos)與AI晶片巨頭輝達(NVIDIA),因此訴訟格外受矚目。 媒體與AI的「內容大戰」 從美國到日本,出版業者接連提告Google、OpenAI、Anthropic、Perplexity等AI公司,核心爭議都是 AI未經授權使用新聞內容,卻反過來削弱媒體的流量與收入。 出版商要求「使用就該付費」,但矽谷業者則認為「AI重組內容」屬合理應用。這場版權爭議不只牽動新聞產業的生存,也將深刻影響AI未來的發展模式。 資料來源: https://www.cna.com.tw/news/aopl/202508260375.aspx https://www.cna.com.tw/news/ait/202507100038.aspx https://www.cna.com.tw/news/ait/202509140087.aspx
 2025.09.18
2025.09.18 -
Google Gemini AI Pro 值得買嗎?免費版、Pro、Ultra 功能差異一次看
Google 最近公佈了 Gemini 免費版和兩種付費方案的差異,讓大家可以依照需求選擇。因為這波大家瘋玩「Nano Banana(Gemini 2.5 Flash Image)」做公仔圖,很多人甚至考慮退訂 ChatGPT,改投 Gemini。 目前有兩種付費方案:Google AI Pro 月費 650 元,Google AI Ultra 月費 8150 元。 免費版限制:一天只能問 5 次 Gemini 2.5 Pro。 AI Pro:一天能問 100 次,還能每天生成 20 份 Deep Research 報告。 AI Ultra:一天問 500 次,每天 200 份 Deep Research,還有獨家的「Deep Think」功能,能模擬人類深度思考,每天最多 10 次。 在圖片與影片生成上: 免費版每天最多生 100 張圖片。 付費用戶則能生 1000 張。 想做影片?免費版沒得用!Pro 用戶每天能用「Veo 3 Fast」生 3 部影片,Ultra 用戶則可用「Veo 3」每天生 5 部。 所以,如果只是偶爾玩玩,每天 100 張圖片其實很夠。但如果要做研究、深度學習,甚至商業用途,付費方案才會更實用。
 2025.09.10
2025.09.10 -
Google相簿 AI 搜圖回來了!Ask Photos 美國重新上線、找圖更快更聰明
Google 在 2024 I/O 大會上介紹的超神 AI 搜圖功能 Ask Photos,最近重新在美國地區上線啦!這功能主打的就是可以用「講話方式」問相簿問題,比如:「我去年生日去哪家壽司店吃飯?」Google 會幫你從照片裡找出答案,包含地點、時間、招牌甚至照片裡的文字通通幫你分析出來。 不過因為剛開始太依賴 Gemini AI 模型,搜尋時有點慢。這次更新後,Google 做了大升級!改成AI + 傳統搜尋雙引擎,先快速用圖片分類找出初步照片,再由 AI 負責進階分析,讓你既快又聰明地找到照片答案。 比如說: 輸入「Max 的照片」→ 先出現 Max 的臉,再補上 Max 出現的活動資訊。 查「去滑雪的照片」→ 先出現雪景照,接著顯示地點與旅遊時間。 問「生日那天去哪吃飯?」→ AI 用地點時間交叉比對,幫你找出是哪家餐廳。 操作方式也更直覺了,這個聊天式介面現在直接整合在 Google Photos 裡的搜尋功能中,不會另外跑出一個新視窗,用起來順很多。 目前 Ask Photos 只開放給美國用戶,啟用條件是: 必須年滿18歲 Google 帳戶語言要設成英文 開啟 Google Photos 的 Face Groups 功能 這次 Ask Photos 回歸,不只是幫你找照片而已,更像是一位會記得生活大小事的 AI 助理,幫你從一堆相片中快速抓出重要時刻。接下來會不會支援更多語言和地區?Google 說請再等等,他們之後會公佈更進一步的更新計畫喔!
 2025.07.02
2025.07.02 -
Google搜尋升級AI模式!從問問題到幫你訂餐廳、買旅行包一次搞定
在美國時間5月20日舉行的 Google I/O 年度開發者大會上,Google 直接端出大菜 —— 全新的「AI模式搜尋」功能正式登場了!目前已經在美國正式推出,這是他們自家有史以來最強的 AI 搜尋體驗! 簡單來說,這個「AI模式(AI Mode)」不是傳統那種丟關鍵字就列一堆網頁的搜尋方式,而是透過 AI 技術來幫你「拆解問題、理解意圖」,主動去網路上查一堆資料,然後挑出真正跟你需求有關的內容。核心是 Google 自家 Gemini 技術,還搭載多模態理解能力,甚至可以追問互動,讓你越問越深入。 這次 Google 也宣布,未來會把 AI 模式整合進「AI摘要(AI Overviews)」功能中,這個服務目前已經在全球 200 多個地區、支援超過 40 種語言,現在更加入了中文、阿拉伯語、馬來語等語言,並搭配最新的 Gemini 2.5 模型,讓每一次搜尋都像有個懂你的 AI 助理。 AI購物幫手來了! 過去你上 Google 搜尋「旅行包」,就跳出一堆連結,得自己點來點去。現在不一樣了! 假設你問:「有沒有好看又可愛的旅行包?」AI 模式會知道你想要找靈感,於是直接秀出圖片+商品推薦清單。而如果你補充說:「我5月要去波特蘭玩喔」,系統就會分析當地氣候(多雨+長途移動),接著再幫你篩選出防水、好背、實用又好看的包款,讓你根本不用動腦,挑選變得超直覺! 這項購物輔助功能會在接下來幾個月內,逐步於美國 AI 模式中開放。 Google 表示,這等於是「把 AI 變成你的購物顧問」,推薦、比較、試穿預覽到最後結帳,都能一步搞定,特別適合平常不愛比價、容易選錯、怕買後後悔的人。 搜尋升級不只是找資料,還能幫你「做事」 Google 這次還宣布,未來搜尋會結合 AI「代理人(Agent)」功能,讓搜尋從單純回答問題,變成可以幫你完成一連串任務的助手! 舉例來說:你可以請它幫你訂餐廳、買活動門票、安排在地美容預約等。Google 正在跟多家服務平台合作,包括:Ticketmaster、StubHub、Resy、Vagaro,讓 AI 幫你處理這些事不再只是夢想。 總結來說,Google 的 AI 模式不只讓搜尋更聰明,還直接變成生活小幫手,不管是買東西、查資料還是處理行程,一句話幫你搞定。未來搜尋引擎的戰場,真的會完全被 AI 顛覆!
 2025.05.21
2025.05.21 -
「Google Gemini新功能上線!一鍵轉Podcast、協作寫程式更方便」
Google 這次真的來勢洶洶,直接幫 Gemini 加上了兩個超實用的新功能:「Canvas」跟「音訊總覽」。不管你是平常要一起協作寫文件、做專案的學生或上班族,還是想要快速掌握一份報告重點的懶人族,這次的新功能應該都會讓你眼睛一亮! Canvas:程式人或共編控必備,編輯+預覽一次搞定! 先說 Canvas 這個新功能,簡單來講,它就像是 Gemini 裡的一個「互動空間」。你可以在裡面即時寫東西、改東西,甚至一起共編!不管是文字內容還是程式碼,邊寫邊看變化,完全不用跳來跳去開一堆視窗。 最酷的是,它還可以即時預覽像是 HTML 或 React 的網頁原型,等於說你可以直接在這邊測試、調整介面設計,完全零時差。對於要做網頁原型或是習慣用 Gemini 協作的朋友,這根本是神隊友升級版! 而且這功能今天起就全球上線囉~只要你是 Gemini 或 Gemini Advanced 的用戶,現在就可以玩起來了! 音訊總覽:把報告變成Podcast,通勤路上也能聽懂重點! 然後更讓我驚喜的是這個「音訊總覽」功能!它的概念超聰明,就是幫你把一份文件或簡報變成像 Podcast 一樣的音訊內容,還是那種有兩位 AI 主持人自然對話的風格,聽起來完全不像機器硬唸稿,反而像朋友幫你整理重點,還加一點討論和見解,真的超像在聽知識型節目! 你只要上傳檔案(像是文件、簡報、甚至研究報告),點一下它給你的建議按鈕,系統就會開始幫你生成音訊總覽。什麼時候最適合用?像是通勤、健身、煮飯,或任何你眼睛很忙但耳朵空閒的時候,都是聽它的好時機。 目前這功能先從英文版開始,但未來會支援更多語言,所以中文用戶可以先期待一下! Gemini正在變成更聰明又貼心的助手 簡單來說,這次 Gemini 推出的 Canvas 跟音訊總覽兩大新功能,真的就是在幫我們省下「眼睛累+腦袋亂+手忙腳亂」的那些時刻。文件共編變得更即時、視覺化程式設計更簡單,而報告閱讀也變得輕鬆又有趣,這些都大大提升了我們的工作跟生活效率。 Gemini 不只是聊天工具,它越來越像是一個懂你需求的數位小幫手。如果你還沒試過這些新功能,真的可以現在就動手玩玩看,搞不好會讓你工作流順到不行!
 2025.03.21
2025.03.21 -
Google 助理年底退場!Gemini 接棒,7 大功能將逐步停用
Google 確定要讓 Google 助理(Google Assistant) 退場了!這個自 2016 年 以來陪伴 Android 用戶的 AI 助理,即將在 2025 年底正式消失,取而代之的是 Gemini。隨著新技術的發展,Google 認為是時候讓 Gemini 上線,並開始逐步關閉 Google 助理的 7 大功能。 Google 助理這 7 個功能將逐步停用 接下來的幾個月,Google 會陸續關閉以下 7 項 Google 助理功能,如果你還習慣用語音來完成這些事,可能得提前適應新變化: 1. 語音查詢照片(詢問拍攝時間、地點,或收藏、分享) 2. 透過語音變更相框或環境螢幕設定 3. 即時翻譯功能,在通話中進行語音翻譯 4. 生日提醒通知(日常安排中的生日提醒) 5. Family Bell 廣播(排程或收聽提醒) 6. 每日更新資訊(語音查詢天氣、行程等) 7. 車用 Google 助理(透過藍牙或 AUX 在車上使用) 官方表示,這些功能的使用率不高,因此決定 將資源轉向 Gemini,如果用戶仍然嘗試使用,則會收到停用通知。 Gemini 取代 Google 助理,登陸更多設備 Google 已經開始在 Pixel 9 系列、三星 S25 系列 預設使用 Gemini 作為 AI 助理,顯示 Google 助理的退場早有跡象。未來,Gemini 會被 廣泛應用在手機、平板、智慧手錶、耳機、車用系統,甚至電視與智慧音箱,成為全新的 AI 服務。 不過,仍使用 Android 9 以下版本、或記憶體低於 2GB 的老舊設備,暫時不會受到影響,還能繼續使用 Google 助理。 5 月 Google I/O 大會有更多消息 這波助理變革會 先從手機用戶開始,接著擴展到其他裝置。而 Google 也預告,5 月舉辦的 Google I/O 開發者大會 上,會公開更多關於 Gemini 取代 Google 助理的細節,讓大家更清楚未來的發展方向。 如果你是 Google 助理的忠實用戶,這次變動可能會讓你有點不習慣,但隨著 AI 進步,Gemini 是否能提供更強大的功能,就讓我們拭目以待吧!
 2025.03.18
2025.03.18 -
Google Gemini AI 再進化!Workspace支援繁體中文 Gmail、雲端硬碟都能用
Google Cloud 正式擴大 Gemini AI 語言支援! 從這週開始,Google Workspace(包含 Google 文件、Gmail、雲端硬碟、試算表)中的 Gemini AI,將支援 繁體中文,以及其他 16種語言,讓更多使用者可以透過 AI 提升工作效率! 這項更新對台灣用戶來說是 超大好消息,現在我們也可以用 熟悉的中文,讓 Gemini 幫忙寫文案、整理文件、回覆信件,甚至直接在 Gmail 側邊欄查看 重要郵件摘要,省下不少時間! Gemini AI 在 Google Workspace 可以做什麼? 這次更新後,台灣用戶可以在 Google 旗下的多款工作工具中,透過 Gemini AI 來處理繁體中文的各種需求! ➜ Gmail:幫你整理未讀郵件,還能自動回覆 有時候 Gmail 收件夾滿滿都是郵件,不知道該從哪封開始回?現在你可以 用中文 告訴 Gemini:「幫我找出需要處理的客戶郵件」,它就會整理好列表,還能 幫你撰寫專業、有同理心的回覆,超省時! ➜ Google 文件:寫不出好文案?交給 Gemini! 如果你正苦惱該怎麼寫出吸引人的 社群貼文 或 產品推廣文案,現在只要輸入簡單的指令,Gemini 就能用中文幫你快速產出內容,讓靈感不再卡關! ➜ Google 雲端硬碟:快速整理重要資訊 需要準備客戶簡報或會議資料,卻找不到重點?你可以直接問 Gemini AI:「幫我整理這些文件中,跟產品最相關的資訊!」它就會在幾秒內 自動抓出重點摘要,顯示在 側邊面板,幫你提高效率。 跨語言溝通更輕鬆!Google Meet & Chat 也支援 AI 翻譯 Gemini 不只是幫你寫文件、整理資料,還能在 視訊會議 & 訊息交流 上幫大忙! ➜ Google Meet: 如果你在國際會議中 聽不懂對方的語言,現在只要開啟 翻譯字幕功能,Gemini AI 就會 即時翻譯,幫助你快速跟上對話,不再錯過任何細節! ➜ Google Chat: 和外國同事用 Google Chat 溝通時,不需要再跳到翻譯工具來回切換,Gemini 會自動翻譯訊息,讓聊天更順暢! Gemini AI 這次支援的語言有哪些? 這次 Gemini AI 除了繁體中文,還新增了 16種語言,讓更多國家的用戶受惠: 阿拉伯文、捷克文、丹麥文、荷蘭文、芬蘭文、希伯來文、匈牙利文、挪威文、波蘭文、羅馬尼亞文、俄文、瑞典文、泰文、土耳其文、烏克蘭文、越南文。 這也代表,Gemini AI 正式進入全球市場,未來有機會支援更多語言,讓 AI 更貼近各地用戶的需求! Gemini AI 讓工作更輕鬆!未來還會有更多更新? Google 這次的更新 大幅提升了 Gemini AI 的應用範圍,現在台灣用戶終於能用 繁體中文,享受這些 AI 功能,讓工作更有效率。 接下來,Google 也計畫進一步強化 Gemini AI 的能力,未來可能會有更多 更智慧的功能、支援更多語言,甚至加入更強的 AI 互動方式! 不管是寫文件、整理郵件、開會翻譯,現在 Gemini AI 真的成為工作上的「AI 助理」,快去試試看吧!
 2025.02.21
2025.02.21 -
中國AI新創DeepSeek掀波!Google推Gemini 2.0系列迎戰
AI競爭戰場再升級!來自中國的AI新創公司DeepSeek,以不到600萬美元(約新台幣1.97億元)的成本,打造出能滿足聊天機器人需求的AI模型,這讓矽谷和華爾街的科技巨頭感到震撼,也引發一個大哉問:「AI發展真的還需要大筆資金嗎?」 面對這股低成本AI技術的挑戰,Google今天火速宣布推出Gemini 2.0系列模型,包括Flash、Flash-Lite和Pro版本,讓開發者和使用者能夠獲得更強大、更高效的AI工具。 Google DeepMind技術長武庫格魯(Koray Kavukcuoglu)表示,Gemini 2.0不僅使用全新的強化學習技術,還能自我評估回應內容,確保答案更準確、處理敏感提示的能力也更強。 其中,Gemini Flash系列早在2024年Google I/O開發者大會就已經亮相,能在100萬個詞元的上下文窗口內進行多模態推理,現在2.0版本正式開放使用。Google還透露,未來將推出圖像生成和語音轉文字功能,讓AI應用更加全面。 2.0 Flash-Lite則是Google目前最具成本效益的AI模型,和Flash一樣擁有100萬詞元的上下文視窗,能夠分析多種輸入格式。舉例來說,它能為約4萬張不同的照片自動產生標題,而且在Google AI Studio的付費方案中,這項技術成本不到1美元,價格相當親民。 除此之外,Google還推出Gemini 2.0 Pro實驗版本,這款模型專攻編寫程式和處理高難度提示,擁有200萬詞元的超大上下文窗口,能夠深入理解和分析大量資訊,甚至整合Google搜尋和程式碼執行等工具,大幅提升AI的應用範圍。 隨著DeepSeek等低成本AI技術崛起,Google、OpenAI等科技巨頭顯然也加快腳步,持續推出更強大的AI模型。未來AI市場將如何發展,值得持續關注!
 2025.02.13
2025.02.13 -
Google台灣年度搜尋颱風地震成焦點 M3、APT登民眾最愛查字詞
(中央社記者吳家豪台北10日電)Google今天公布台灣2024年度搜尋排行榜,回顧今年台灣民眾在Google熱搜話題,「地震」和「颱風」為10大快速竄升關鍵字榜首和第2名;民眾看到不懂字詞上網搜尋答案,年度「意思」關鍵字榜首為「M3」,用來確認對方是否理解自己的意思。 Google台灣10大快速竄升關鍵字第3至5名為「柯文哲」、「奧運」、「美國總統大選」。由於民眾受到高股息吸引,ETF(指數股票型基金)也上榜,代表元大台灣價值高息ETF的「00940」位居快速竄升關鍵字第6名。 快速竄升關鍵字第7至10名依序為拿下巴黎奧運女子拳擊金牌的「林郁婷」、演唱會售票平台「拓元」、台灣電影「周處除三害」、「世界棒球12強賽」。 此外,許多人碰到看不懂的字詞,都會到Google搜尋找答案。今年快速竄升的「意思」關鍵字,涵蓋網路新興用語、娛樂文化內容和政治意涵詞彙,榜首「M3」以中英夾雜的發音,聲音類似快速唸出「You know what I'm saying?」,用來確認對方是否理解自己的意思。 「意思」關鍵字第2名「APT」源自韓國的社交遊戲,是一種多人參與、疊手互動的酒桌遊戲,也是今年韓國女歌手Rosé與美國歌手火星人布魯諾(Bruno Mars)合作的熱門歌曲。 因應今年運動賽事熱潮,Google也公布「10大快速竄升台灣運動員」與「10大快速竄升台灣棒球選手」榜單,分別由林郁婷、周思齊登上榜首。 Google年度搜尋快速竄升的台灣電影第1名為「周處除三害」,年度快速竄升戲劇第1名為韓劇「淚之女王」。 Google公布的台灣2024年搜尋排行榜,是依照2024年期間搜尋量快速竄升幅度進行的排名,採計時間範圍為去年12月至今年11月底。(編輯:潘羿菁)1131210
 2024.12.12
2024.12.12 -
美司法部要求Google出售Chrome 關鍵影響是AI競爭
(中央社記者張欣瑜舊金山26日專電)美國司法部要求Google出售Chrome網頁瀏覽器,以解決Google壟斷搜尋市場的問題。「大西洋月刊」(The Atlantic)今天分析指出,司法部反壟斷行動可能對阻止Google運用其生態系取得AI領先,產生實際影響。 科技巨頭近兩年在生成式人工智慧(AI)領域競逐激烈。Google之外,Meta、亞馬遜(Amazon)紛紛投入巨額資金,試圖取得領先地位。新創公司OpenAI、Anthropic、Perplexity對AI的整體投資,可能快要超越把第一批太空人送上月球的成本。 這些公司要取得成功,不僅要比技術,還必須讓大眾持續使用其產品。科技界一直以來的最佳策略,都是致力打造穩固的生態系,提升用戶黏著度和產品依賴性。 Google旗下15款產品,每款產品的用戶群體規模都達到了至少5億,建構出龐大的生態系,在這些產品置入的AI工具最可能被用戶廣泛使用。Google也將旗艦AI模型Gemini整合至Android、Chrome、Play商店和YouTube等產品,這些產品都擁有至少20億用戶。 其他公司也具競爭優勢;蘋果公司(Apple)將AI技術Apple Intelligence整合到iPhone、iPad、Mac;Meta則是擁有Facebook、Instagram、WhatsApp等平台來助AI一臂之力。 不過,科技巨頭之中,Google的優勢最為明顯。 美國司法部對Google施加阻力,不僅要求公司出售Chrome,也阻擋Google在Android作業系統裝置上把Chrome設做預設搜尋引擎,並禁止Google付費將其搜尋引擎設為其他公司如蘋果和三星產品的預設選項,這些請求都是針對Google龐大的生態系。 Google全球事務總裁華克(Kent Walker)上個星期透過聲明指出,司法部的干預措施會損害美國人以及美國的全球技術領導地位,包括Google在AI領域的領先地位。 預期Google將在下個月提交建議,美國法官將在明年4月開庭審理,之後做出裁決。(編輯:陳承功)1131127
 2024.11.27
2024.11.27 -
Google擴充AI手機陣容 Pixel新款在台開賣
(中央社記者吳家豪台北24日電)Google今年稍早宣布將推出6.3吋智慧型手機Pixel 9 Pro,擴大人工智慧(AI)手機產品線,今天Pixel 9 Pro正式在台灣開賣,並透過軟體更新方式提供更多實用功能。 Pixel裝置的10月新功能包括Android 15作業系統版本更新、更多AI功能、進階的相機表現和全新防竊安全防護功能等。在接下來幾週內,使用者的裝置將陸續收到更新通知。 根據DIGITIMES最新研究,隨著大型語言模型(LLM)及生成式AI功能被導入智慧型手機且不斷進步,手機用戶透過個人智慧助理,將更方便操控裝置及使用應用程式。 Google台灣行銷副總經理黃寶萱在官方部落格發表文章說,Pixel手機更新後,升級版「魔術降噪」功能可以降低影片中的干擾噪音,像是汽車喇叭聲、風聲或吵雜人群聲,還可以個別調高或降低特定聲音,或區別影片中的不同人聲,讓影片中的音訊更清晰。這項功能將支援Pixel 8與Pixel 9系列裝置。 Pixel 6與後續機型的使用者,現在可以更方便拍出星空照片,只要打開Pixel相機,點開「夜視」圖示,滑動至「天文攝影」,按下快門按鈕後,使用者將有5秒時間可以設置手機,將螢幕朝上面對天空,拍下夜空照片。 「溫度計」應用程式可以搭配相機功能使用,幫助使用者透過螢幕上顯示的溫度感測器位置,來精準定位想要測量的目標,測得即時溫度。這項功能將支援Pixel 8 Pro、Pixel 9 Pro與Pixel 9 Pro XL等3款裝置。 此外,透過Google AI和動作感測器,全新的「失竊防護」功能可以偵測是否有人搶走手機,並試圖跑步、騎單車或開車逃逸,進一步自動鎖定手機螢幕。 使用者也可以使用「遠端鎖定」功能,只要輸入自己的電話號碼並通過簡單的快速安全驗證,就可以使用任何裝置快速鎖定手機,爭取更多時間恢復帳戶。(編輯:潘羿菁)1131024
 2024.10.25
2024.10.25 -
中美技術博弈再升級!Google、微軟疑繞過禁令向中國企業提供AI晶片
根據外媒《The Information》報導,Google和微軟的雲端部門正透過在中國境外的資料中心,向中國企業提供NVIDIA的AI晶片。這一情況揭示了美國出口規範的漏洞,儘管美國政府已對新興產業的安全疑慮採取行動,禁止中國企業使用美國的人工智慧技術,包括先進半導體,但中國企業仍能透過租用Google和微軟在中國境外的伺服器來使用部分NVIDIA的AI晶片。 今年一月,美國商務部長雷蒙多(Gina Raimondo)接受《路透》訪問時表示,華府已要求雲端公司確認是否有外國實體正在利用美國的資料中心訓練AI模型。然而,根據《The Information》的報導,微軟一名熟悉相關服務的員工和一名直接參與銷售的人員透露,微軟正透過中國境外的資料中心,向中國客戶提供伺服器租賃服務,這些伺服器配備了NVIDIA A100和H100晶片。另一名知情人士則透露,Google允許中國客戶使用位於中國境外的伺服器,並對其產品符合美國出口管制規定抱有信心。 然而,對於這些報導,微軟、Google的母公司Alphabet、NVIDIA以及美國商務部均未作出回應。 這一情況顯示,儘管美國政府已對新興產業的安全疑慮採取行動,禁止中國企業使用美國的人工智慧技術,包括先進半導體,但中國企業仍能透過租用Google和微軟在中國境外的資料中心裡的伺服器來使用部分NVIDIA的AI晶片。
 2024.07.18
2024.07.18 -
AI三巨頭重磅消息!蘋果、Meta、Google傳合作
圖片來源: 蘋果 蘋果正積極與多家人工智慧(AI)公司洽談合作,將其AI服務整合到自家設備中,包括競爭對手Meta和Google。 蘋果在6月的WWDC開發者大會上宣布,將在iOS /iPadOS 18及macOS Sequoia中加入名為Apple Intelligence的AI功能。這些功能將包括Siri和撰寫工具,並可整合OpenAI的ChatGPT能力。消息來源透露,蘋果將與多家AI技術供應商合作,包括新創公司Perplexity和Anthropic,甚至正在洽談與宿敵Meta和Google的合作,將它們的AI模型和能力整合到Apple Intelligence中。 另外,蘋果也在尋找區域性合作夥伴,以在像中國這樣的地區提供Apple Intelligence服務。然而,這些合作的具體細節尚不清楚,消息人士指出,合作不一定會成功,且未經業者證實。 蘋果表示,由於歐盟《數位市場法》要求平台開放第三方服務和功能互通,可能影響產品的安全性和隱私性,因此今年內不會在歐盟推出Apple Intelligence的相關功能。蘋果表示將與當局合作找到解決方案。歐盟今年3月對Google、蘋果和Meta啟動調查,以了解它們是否遵守規定。Meta也因隱私疑慮延後了在歐盟上線Meta AI的計劃。 出處:傳蘋果與Meta、Google等AI公司也正洽談合作
 2024.06.24
2024.06.24 -
不壓縮!線上分享原畫質傳照片技巧報給你知!
現在許多人出門遊玩都會拍照紀錄,但是每次想要分享給好友總是會有吃畫質、被壓縮的風險,上傳雲端分享又會占據儲存空間,今天就來幫大家整理多個好用的不壓縮、原畫質傳照片技巧!讓你可以很方便地和好友分享高清旅遊照片! 線上分享原始畫質照片 現在手機拍攝照片的畫質解析度越來越高,也有免費圖庫支援4K、8K等超高畫質的照片,但是為什麼自己的手機上看明明都很清楚,分享給朋友的時候就變得很模糊呢?這部分就和你透過的「傳送媒介」有關係了! LINE 「LINE」在台灣是一個非常普遍幾乎人人都有的通訊軟體,出遊照片用它來分享是最方便快速的!不過缺點就是如果要傳送原始畫質,就不能使用相簿功能,過了一段時間就會自己消失,不能當成一個備份相片的好地方! ▶【支援系統】 Android / iOS系統皆可互傳 ▶【優點】 1.完全免費 2.有三種畫質可以選擇:標準畫質、高畫質、原始畫質 3.可以一次傳送多張照片到多人聊天室 ▶【缺點】 1.原圖傳送不能建相簿,時間久了會消失 2.影片有5分鐘限制 ▶【如何傳送原圖】(僅能傳送到聊天室,不能設成相簿,並且有下載期限) 1.點選聊天室左下角的[照片圖示] 2.點選[想要傳送的照片] 3.點選左上角[原始畫質] 4.點選[傳送]即可傳送原畫質照片 ▶【如何傳送超過5分鐘原檔影片】(注意!傳送的影片有下載期限!) 1.點選聊天室左下方的[加號圖示] 2.點選[檔案] 3.選擇[想要的影片] 4.即可傳送超過5分鐘的影片 用LINE傳原圖是實測裡最簡單也最方便的方法!不過有一個缺點就是它畢竟是通訊軟體,不是雲端空間,所以無法長久保存原始畫質的照片、影片,時間一久就有可能無法下載了,而且如果是高畫質的原檔影片都會比較大,對方如果想觀看原檔影片需要先跑完檔案下載才能開啟,大家要打開原始影片檔案前一定要先確認網路流量和網路環境喔! 另外要特別注意原始畫質的原圖只能傳進聊天室,沒有辦法設成相簿,相簿裡的照片都會是被壓縮過的,所以如果你是特別想要將出遊照片印出來,或是放大投影到電視的話,不要用建立相簿的方式互傳,建議還是請朋友用傳原圖的方式傳到聊天室然後趕快下載下來保存喔! Telegram 「Telegram」是近期新興的通訊平台,和大家常用的LINE用途基本一樣,不過可以傳送容量小於1.5GB的任何格式檔案,平時要分享出遊相片、影片都綽綽有餘,而且沒有儲存下載的期限,所以也常常有人拿來當成備份雲端喔! ▶【支援系統】 Android / iOS系統皆可互傳 ▶【優點】 1.單一檔案上傳上限為1.5GB 2.檔案沒有下載期限 3.支援各種檔案格式 ▶【缺點】 1.介面只有英文,若要中文化需額外設定較為複雜 2.度不高,與好友分享需先確認對方有無下載 ▶【如何傳送原檔照片、影片】 1.點選下方[迴紋針圖示] 2.點選[File(檔案)] 3.點選[Select from Galley(相簿)] 4.選擇想要傳送的圖片或影片,點選[Send]即可傳送原始檔案 ▶【如何下載原檔照片到手機】 iOS 1.點選[下載圖示] 2.下載完成即會看到預覽小圖,點選[預覽圖片] 3.點選左下方[分享圖示] 4.選擇下載單一圖片或是全部下載 5.點選[傳送圖示] 6.點選[儲存影像]即可順利存到手機相簿裡 Android 1.點選[下載圖示] 2.即會開始下載到聊天室,下載完成會看到預覽小圖 3.長按[任一張圖片] 4.選擇下載單一圖片或是全部下載 5.點選右上角[下載圖示]即可存到手機裡 Telegram傳照片和影片除了一個檔案不能超過1.5GB,其他幾乎沒什麼限制,而且速度其實和LINE差不多,算是實測最好用的跨系統傳原檔照片方法!不過麻煩的就是他只有英文介面,如果想要把介面變中文,需要額外設定,但這個也有寫過教學啦!大家只要跟著教學走,就可以輕鬆搞定,擁有一個好用的分享和備份照片影片的地方喔! Google相簿 「Google相簿」是Google雲端服務之一,每一個帳戶都有Gmail、Google 雲端硬碟和Google 相簿3個服務共用的免費15GB儲存空間:真的超級不夠用的),但是傳送上去的檔案就不會有任何壓縮,而且還有一個很方便的功能就是會自動顯示你手機內的照片,一鍵快速上傳雲端,並且上傳完可以把手機內的照片刪除,以備份照片的角度來說,是非常好用的! ▶【支援系統】 Android / iOS系統皆可互傳 ▶【優點】 1.會自動同步手機相簿,可一鍵上傳雲端 2.可設定與好友共用的相簿共同編輯 3.檔案不會壓縮,皆以原圖上傳 ▶【缺點】 1.免費可用空間需與Gmail、Google 雲端硬碟共用15GB 2.分享操作不直覺,要先上傳到雲端才能分享 ▶【如何將手機內的照片、影片上傳】 用手機拍攝的照片影片或截圖 1.點選[相片] 2.點選[你想要上傳的照片] 3.點選右上角的[雲朵圖示]即可完成雲端備份 其他下載照片或影片 1.點選[相片庫] 2.點選[要上傳的照片所在的相簿] 3.點選[你想要上傳的照片] 4.點選右上角[三個點圖示] 5.點選[立即備份]即可完成雲端備份 ▶【如何將照片分享給好友】(分享前要先上傳雲端) 1.找到[想要分享的照片],點選[共享] 2.點選[建立連結]即可生成共享連結傳送給朋友 Google相簿是想要將手機相片無壓縮同步備份雲端最方便的選擇!而且可以和好友共享相簿,一起編輯上傳原檔照片或影片,不過有一個最大的致命傷就是儲存空間容量很容易不夠用,分享照片的前置步驟也有點麻煩,還需要先把照片上傳雲端,所以如果你是常常會使用Google相簿共享照片或影片,並且習慣把手機內容備份雲端的話,才會推薦使用Google相簿,要是想當免費仔,可能就不太適合。 AirDrop 「AirDrop」不需要網路就可以互相傳送檔案,而且還非常快速,傳5GB大小的影片只需要大約2分鐘!不過「AirDrop」有9公尺內的距離限制,而且只能在Apple裝置間使用這個分享功能。 ▶【支援系統】 僅可蘋果裝置間互傳 ▶【優點】 1.傳送速度很快 2.接收後會自動存到相對的APP內 3.不會消耗網路流量 4.可以一次傳送多個檔案 ▶【缺點】 1.有9公尺的距離限制 2.只能在蘋果裝置間互傳 ▶【如何傳送原始畫質照片】 1.在相冊找到想要傳送的照片,點選[上傳圖示] 2.點選[選項] 3.將[所有照片資料]打開 4.點選[完成] 5.點選[AirDrop]即可選擇裝置傳送原檔照片 周遭的朋友只要拿iPhone現在出遊要分享照片,都是直接用AirDrop互傳照片了!畢竟不會吃到網路流量又很快速,而且還可以一次分享多個照片和影片檔案,安全性也比分享到網路高,用AirDrop互傳絕對會是蘋果裝置的首選分享方式,不過像自己是Android用戶,就無法在大家AirDrop參一腳了 Nearby Share鄰近分享 「Nearby Share鄰近分享」其實就是Android手機的「AirDrop」,也同樣是手機對手機的直接傳輸,不會因為沒有網路的問題而無法傳送,而且傳輸的方式會完全加密,不用擔心重要的資料外流!不過比起iPhone的9公尺內,Nearby Share鄰近分享建議要在30公分的範圍內傳送和接收,幾乎要把兩台手機貼在一起才能比較順利傳輸 ▶【支援系統】 僅可Android系統間互傳 ▶【優點】 1.傳送速度不受網速影響 2.隱私安全性較高 3.不會消耗網路流量 ▶【缺點】 1.有距離限制(建議距離為30公分內) 2.目前僅支援Android 6.0以上的Pixel和三星裝置 ▶【如何開啟鄰近分享】 1.手機下拉功能列表,點選[鄰近分享] 2.可選擇編輯:使用的Google帳戶、裝置名稱、更改裝置分享設定 3.點選[開啟] 4.可將分享設定改為:所有人、聯絡人、已隱藏(已隱藏需要讓裝置可以被偵測到才能傳送) 5.點選[完成] 6.即成功開啟鄰近分享 ▶【如何傳送原始畫質照片】(以下以三星A31傳送給三星S9示範,不同型號可能有所差異) 1.找到想要傳送的圖片,點選[分享圖示] 2.點選[選項] 3.開啟[加入所有圖像與影片資料] 4.點選[鄰近分享] 5.點選[想要分享的裝置] 6.即會開始傳送 7.接收端裝置:點選[接受] 8.接收端裝置即可成功收到相片 「Nearby Share鄰近分享」雖然說是給所有Amdroid系統的裝置互傳使用,但其實目前還沒有擴展到所有手機品牌,能夠順利使用這個功能的只有Android6版本以上的Google Pixel手機和三星手機,所以互傳起來雖然快速又不需要消耗網路流量,但是加上30公分距離和裝置型號限制,使用起來還是不太方便!
 2023.09.01
2023.09.01 -
隨時隨地存取:6個最佳雲端空間分享平台!
在這個網路發達的時代,不管是上傳或下載的速度都比以往快上好幾倍,這也改變人們儲存資料的習慣,不再是以「實體硬碟」為優先考量,紛紛都轉向「雲端硬碟」來保存自己電腦或是手機上的資料,會有這改變除了網路速度之外,雲端硬碟空間所提供的「安全性」與「價格」也是影響因素之一,現在的雲端硬碟服務普遍都有著高安全性與合理的價格,讓使用者可以放心的把資料放在雲端上。 本篇整理了 2023 年度 6 個擁有中文介面的免費網路空間,趕快來看看有哪些吧! 一、MEGA MEGA 免費雲端硬碟、註冊用戶 Mega Downloader 高速下載提供免費 20GB 的雲端硬碟容量,檔案串流至播放器、在不同平台之間進行同步,雲端檔案儲存操作介面簡潔、共享檔案更簡單。只要點擊下載的連結頁面後就能很容易取得檔案、特別是下載速度快、支援多點傳輸與檔案續傳,當使用於檔案較大或提供多數人下載時、省去重複的上傳次數。雲端檔案是將檔案儲存在網路上的伺服器,而不是在本地電腦的硬碟或隨身碟。可以節省空間方便共享,並提高資料的安全性和可靠性,也不斷改進和更新其服務,如增加視訊通話、即時通訊、電子郵件等功能。 加密雲端儲存、安全性高 高強度而且唯一性、點對點 End-to-End Encryption 加密技術,確保您的密碼安全。桌型電腦應用程式、Pro 商業檔案應用、手機照片應用 MEGA 亦推出 Windows、Mac 和 Linux 本地端同步軟體,透過 MEGA Sync Client 軟體進行 MEGA 上面的檔案下載,速度非常快速。免費擁有 20GB 雲端儲存同步空間,除了檔案同步功能外,更能且支援多國語言支援「繁體中文」操作介面更容易,而且可以設置加密雲端儲存功能。 MEGA 是一個免費的雲端儲存空間,早先平台被強制關閉,現在回歸後就朝保護使用者個資的方向做了許多努力,不僅如此,它還提供了 40 多種語言,上傳及下載速度一直以來都算快速,更提供使用者 20 GB 的免費上傳容量! 註冊完畢之後就可以開始上傳你的資料囉!MEGA 資料上傳很直覺,只要點選畫面上方的 [新增資料夾]、[檔案上傳] 或是 [資料夾上傳] 都可以,端看你的需求。 二、Google 雲端硬碟 每個 Google 帳戶都可以免費存取 Google 雲端硬碟,15 GB 的免費儲存空間可讓你儲存相片、設計作品、繪圖、錄製內容及影片等項目。且無論透過智慧型手機、平板電腦或桌機,都可以存取雲端硬碟中的檔案。不僅如此,Google Drive 還可以邀請其他人來檢視、下載檔案甚至進行協同作業。 進到 Google Drive 的網站後,只要點選 [前往 Google 雲端硬碟] 就可以開始使用了! 進到 Google Drive 的頁面後,點選左上角的 [+ 新增],可以選擇 [檔案上傳]、[資料夾上傳] 或是新增各種網頁文件。 三、OneDrive OneDrive 是微軟所推出的網路硬碟及雲端服務,提供免費 5 GB 的容量。使用者可以上傳檔案到網路伺服器上,並且透過網路瀏覽器來瀏覽那些檔案。更可直接編輯和觀看 Microsoft Office 檔案。 請點選表格內的官方網頁連結,進到網站後選擇 [前往我的 OneDrive] 左上角的上傳點開後可以選擇要 Upload 單一 [檔案] 或是整個 [資料夾] 四、Dropbox Dropbox 能將檔案集中在同一位置,還會同步至你所有的裝置,讓你可以隨時隨存取,不僅如此,你還能跟任何人分享檔案,例如 PowerPoint、Photoshop 和 Sketch,確保團隊裡的所有人手中都是最新的正確版本,讓所有大家可以掌握進度。 註冊完畢後 Dropbox 會要求你下載應用程式,載不載都行,如果你選擇不要下載,那麼可以直接進到 Dropbox 的官方網站,點選左邊的 [檔案],右方選擇你要 [上傳檔案]、[上傳資料夾] 或是與他人共享資料。 五、pCloud 將檔案保存在 pCloud Drive 中,你可以隨時用手機或電腦存取輕鬆傳送、接收所有資料,還可和親友、公司同事一同編輯檔案,不僅如此,pCloud 使用最高層級的加密技術 pCloud Crypto,讓私密檔案享受完善保護。 一般來說現有的雲端硬碟除了有提供有限制空間的免費方案之外,如果想要提高雲端硬碟的容量,大多數都是以「訂閱制」為主,不管是月付或是年付,都是固定一段時間就需要支出來保持空間容量,但是今天所要介紹的 pCloud 雲端硬碟除了提供訂閱制之外,還有提供「終身制」的方案,也就是所謂的買斷制,只要支付一筆款項就可以終身使用,成功的在雲端硬碟市場殺出一條血路,讓不少使用者紛紛轉向 pCloud。 當你建立好帳戶後,pCloud 會要求你下載應用程式,不論是否下載應用程式都可以使用,點選 pCloud 官方網站 進入,畫面上方會出現一個提示欄位,只要完成上面的任務(驗證信箱、上傳檔案、邀請好友一起使用等)就可以獲得免費空間的容量提升! 想要上傳檔案,直接在畫面中右上角點選 [上傳],如果想上傳整個資料夾就點上傳右方的灰色資料夾圖示。想要直接拖曳上傳只要將資料拉進網頁中就行。 六、BitSend 最後要跟大家介紹的這款 BitSend 跟上述 5 款很不同,BitSend 不需要註冊、不需要下載,只需要打開網頁就可以免費使用,而且,它提供無限制的上傳空間,同時上傳檔案的數量也不限! BitSend 的檔案最多可以保留14天,僅適合短期、即時分享使用。時間到後,檔案就會自動刪除,方便有時候要把大檔案傳給別人時,還要擔心是否忘記刪除連結上的檔案,非常好用,BitSend 另外一個好處是,完全不用註冊,開啟網頁就可以直接使用了,連結的檔案可以設定密碼來保護,也可以生成短網址來傳送!真的是非常方便,話不多說,就來教大家使用看看吧! 進入到官方網站後只要簡單點選 [選擇文件] 或是拖曳檔案,就可以輕鬆將你的檔案上傳至 BitSend 雲端。 檔案上傳後會產生兩個網址,上方的網址可以複製起來傳給別人下載檔案,下方的網址複製起來,想刪除檔案的時候只要貼上、前往網址就可以輕鬆在另一端刪除檔案。
 2023.08.24
2023.08.24 -
提升工作效率!6種圖片轉文字方式報給你知
當你想把圖片上的字變成文字的時候,你會怎麼做呢?如果字的數量沒有很多,通常大家會直接打字,但是如果是一整篇報導、新聞、雜誌等等的文字非常多,這樣你就不可能一個一個字慢慢打,最快速的圖片轉文字方法就在本篇!要教大家一個不用下載其他程式就可以圖片轉文字的功能,趕快學起來吧! OCR (光學字元辨識) OCR是透過電腦軟體掃描圖片、PDF上的文字,讓原本無法編輯的文字,匯出成在電腦上可編輯的文字。 OCR的主要用途 【建立大型文獻資料庫】一般常用於圖書館,需要將大量報紙、雜誌期刊、論文進行數位化建檔。 【數位出版】將文章、書籍、報紙數位化建檔。 【企業文件電子化】將企業工商文件、銀行票據、醫院檢測紀錄數位建檔。 【電腦文件自動翻譯】將文件數位化後,再使用翻譯軟體自動即時翻譯。 PDNob PDNob 是一套多功能的軟體,除了具備 OCR 文字識別軟體的功能,還帶有翻譯的功能,支援多種格式,包含圖片轉文字、PDF 轉文字、PNG 轉文字等。PDNob 也提供免費下載試用,包含掃描與預覽,一天有 5 次的免費額度,只有不能恢復或導出的限制,可以安心下載。如果時常有大量的圖片轉文字的需求,PDNob 也有批次圖片轉文字的功能,比線上工具更有效率。 ocr2edit ocr2edit 是一款具有多功能的 OCR 轉檔工具,可以將任何形式的圖檔、PDF 檔或是任何文檔轉換成 WORD 或 EXCEL 或任何文字檔案。除此之外,還可以進行 PDF 檔掃描的工作,功能十分強大,小缺點就是沒有繁體中文,只有簡體可以選擇。 如果不想花錢的話可以透過註冊來執行免費圖檔轉文字的工作,但是有限制件大小;而如果是高級用戶就沒有限制文件大小,一次也能處理多種文件,更棒的是,將沒有任何廣告。 Workbench Workbench 是一個實用的照片轉文字軟體,隸屬於 brandfolder,一個數位資產管理平台。一樣可以提取任何圖片形式的文字檔,但每人每天只能使用五次,優點是沒有限制檔案的大小。操作方法很簡單,將檔案拖移到指定位置按下轉換並下載就可以了。 完全免費、不須註冊帳號還有登入,也沒有什麼廣告,唯一的缺點就屬沒有中文介面了吧。 Smallseotools Smallseotools 雖然沒有 ocr 這三個字,但它也是透過 OCR 光學文字辨識技術來進行圖檔轉文字的工作。將想要轉文字檔的圖片直接拉到框框內,或是打上網址或從雲端匯入也行,按下轉換並下載就大功告成。 免費版本時不時就會有廣告跑出來,但可以透過每個月 1.99 美元的價格來消除所有廣告,缺點是目前沒有繁體中文版,除了圖檔轉文字外,還有許多不同種類的功能,例如翻譯、檔案合併,轉換、編輯等。 Prepostseo Prepostseo 也是個透過 OCR 技術來將圖檔轉文字的工具,不管是掃描後的圖片、螢幕截圖,或是任何形式的圖檔它都辦得到喔。雖然目前沒有中文版,廣告也偏多,和上面介紹的 Smallseotools 非常相似,不過還是相當好用的,低畫質圖片也能輕鬆轉換、數學方程式也行的通、可以轉換超過 30 種語言…等。 此外,Prepostseo 不用花費任何的錢,也不用安裝任何程式或註冊帳號,安全問題也是不需要擔心的。 Google圖片轉文字 大家一定都曾遇過需要把圖檔上的文字,對照打成文字檔的情形,一般人多會選擇使用土法煉鋼的方式,一個字一個字看圖輸入;字數不多的情況下還好,但當字數多的時候往往會讓人輸入到崩潰。不過現實生活中有許多軟體都有附加「光學字源識別功能」,包括我們幾乎每天都會使用的LINE,甚至是Google Drive,只要把圖片丟進去,點個幾下,文字檔就可以自動產生! 以LINE來說,不管是電腦版還是手機版都具有該項功能。只要是在訊息框裡收到的圖片,點選以後,周遭會出現許多功能圖示,除了大家廣知的下載、刪除、轉分享等等,還有一個四個角落有引號的「T」圖型,這個就是「光學字源識別功能」的圖案,點下去系統就會自動幫你把圖片中的文字,轉換成文字檔,正確率相當的高,基本上只要稍微重新檢查與排版,就大功告成了。 在電腦上把圖片轉文字的方法超簡單,只要有你要轉檔的圖片,放到Google雲端硬碟後,使用Google文件打開,就自動轉成文字啦! ▼ 打開Google網頁→【➀雲端硬碟】 ▼ 選擇一張圖片 →【➁檔案上傳】上傳一張圖片到雲端硬碟內 ▼ 在圖片上按右鍵【➀選擇開啟工具】→【➁Google文件】 ▼ Google文件內就會有照片上的文字啦!雖然格式上會跑掉,但只要稍微調整就OK囉! ※ 文字可能會有點小不準,建議大家要檢視比對一下。 圖片轉文字技術,也稱為光學字元辨識(OCR)技術,是一種將圖像中的文字轉換為可編輯、可檢視及搜索文件的技術,主要優點如下: 效率和準確性: 圖片轉文字技術能夠大大提高文字檢索的效率。將手寫或印刷文字轉換為可搜索的數字格式,能夠節省大量時間和人力。進階的OCR技術在準確性方面也有了長足的進步,使得文字識別的錯誤率大幅降低。 數據數字化: 圖片轉文字技術讓圖像中的文字轉變成機器可讀的文本,從而方便進行數據分析、處理和應用。這種數字化的過程為大量圖像資料中的文字提供了更好的利用價值。 提高訊息可用性: 通過OCR技術,我們可以將大量的印刷文件、手寫筆記和書籍等轉換為電子文檔,進而實現數字化存儲、分享和檢索。這樣,我們可以更輕鬆地在數碼設備上閱讀、搜索和分享這些文件。 支持多語言: 現代OCR技術支援多種語言,這使得圖片中的文字可以被轉換成多種語言的可編輯文件,這種技術在跨國交流、翻譯和文化傳播方面具有重要的應用價值。 圖片轉文字提供了一種高效、方便、準確的方式,將圖像中的文字轉換成可編輯、可存儲的文件,有助於提高訊息處理效率、節省時間和資源。
 2023.08.02
2023.08.02 -
溝通無阻!5款英翻中翻譯軟體總整理
平常看到英文就頭痛的人,如果看到國外網站,想要找翻譯App的人,這篇你一定要收藏!因為要介紹5款快速又方便的英文翻譯App給大家參考,通常翻譯App可以翻譯很多種語言,這邊就以英文為主,當然如果你需要翻譯日文、韓文等語言也都是OK的唷!下面就介紹這5款英文翻譯App的使用方式給大家看看。 微軟翻譯App 大家知道Microsoft 有推出翻譯App嗎? 基本上微軟除了電腦軟體之外,他們家的翻譯App 也是很不錯的呢,基本上可以翻譯多國語言,介面上走簡潔風格,而且有一個很特別的功能「多人多語言模式」,類似一個會議室的概念,可以同時好幾個人、不同語言進行即時翻譯,是不是很酷啊? 翻譯特色 1. 支援文字翻譯。 2. 支援照片翻譯。 3. 支援離線翻譯。 4. 支援語音翻譯。 5. 支援60種語言。 6. 可同時多人、多種語言對話翻譯。 7. 常用對話範例:住宿、餐飲、旅遊簡單對話。 8. 收藏翻譯過的單字、句子。 9. 可查看翻譯過的歷史紀錄。 拍照翻譯 ▼【➀相機】→【➁拍照】 ▼【➀圖片翻譯】 打字翻譯 ▼【➀鍵盤】→【➁打字】 ▼【➀英文翻譯】 歷史翻譯紀錄 ▼【➀左下角】→【➁翻譯歷程記錄】 多人交談 ▼【➀多人交談】→【➁開始】 沒想到微軟翻譯App的功能那麼多樣化,尤其是多人模式,可以邀請各國不同的朋友大家一起加入聊天,真的是蠻有趣的! 有道翻譯官App 這款有道翻譯官 (Dear translate) 支援多種模式的翻譯,而且它能翻譯的語言居然高達107種,比Google翻譯還要多,所以還蠻多人也會下載這款翻譯App來使用,到底還有哪些功能媲美Google 翻譯呢?下面詳細介紹給大家。 翻譯特色 1. 支援107種語言翻譯 2. 拍照翻譯 3. 語音翻譯 4. 離線翻譯 5. AR 翻譯:即時翻譯 6. 表情翻譯:可辨識鏡頭中的各種表情。 拍照翻譯 ▼【➀拍照】→【➁拍照翻譯】 ▼【➀直接顯示中文】→【➁導出】→【➂保存圖片】 對話翻譯 ▼【➀對話】→【➁直接顯示翻譯】 如果要改語言 ▼【➀英文】→【➁這裡面有很多語言】 有道翻譯官App能支援的語言真的超多種,應該是幾乎全世界的語言都能翻譯了吧?介面上也很簡單,就一個介面可以支援多種方式的翻譯,推薦給大家唷! Google翻譯App Google 翻譯幾乎是每個人都知道的翻譯軟體,應該有在手機上都會下載Google 翻譯App,支援103種語言翻譯,特別是圖像跟即時鏡頭翻譯功能,最受到大家歡迎,翻譯準確度、拍照辨識度都很優質,真不愧是Google 製作出的翻譯軟體啊! 翻譯特色 1. 文字翻譯:支援103種語言翻譯。 2. 鏡頭即時翻譯:38種語言翻譯。 3. 手寫翻譯:93種語言翻譯。 4. 翻譯收藏簿:可將翻譯的文字或句子收藏起來。 5. 照片翻譯:37種語言翻譯。 6. 語音翻譯:103種語言翻譯。 7. 對話翻譯:32種語言翻譯。 8. 離線翻譯:59種語言翻譯。 鏡頭翻譯 ▼【➀相機】→【➁直接顯示翻譯】 ▼ 更改語言【➀中文】→【➁裡面有超多種語言可以選擇】 文字/語音翻譯可儲存 ▼【➀語音】→【➁翻譯結果】→【➂按星號】→【➃已儲存】 離線翻譯 ▼【➀中文】→【➁下載】 Google翻譯App應該不用多做介紹,基本上功能都很直覺式的使用,最喜歡的功能式鏡頭即時翻譯的部分,到外國直接開鏡頭掃描就直接有翻譯,超級方便。 VoiceTra App 大家應該沒聽過 VoiceTra App吧?這是一款比較著重在日文翻譯的App,但是裡面也支援30多種語言的翻譯,基本上非常好操作,介面就一個很簡單,翻譯的準確度蠻高的,還可以雙向顯示翻譯。缺點是如果太長的句子可能就沒辦法翻譯,一定要有網路才可以使用這款翻譯VoiceTra App。 翻譯特色 1. 文字翻譯。 2. 語音翻譯。 3. 適合用於旅遊的場所,像是交通、購物、住宿、觀光…等。 4. 支援30多種國家語言翻譯。 ▼【➀選擇語言】→【➁英文】 ▼【➀說話】→【➁翻譯結果】 ▼【➀可改變字的大小】→【➁點選這邊】→【➂字體可變小】 查看翻譯歷史紀錄 ▼【➀選項】→【➁歷史紀錄】 這款App操作上非常簡單,尤其是日文的翻譯準確度很高,如果有要去日本玩的朋友,非常推薦你一定要下載這款App,在旅行中絕對可以幫助你玩的更盡興! Naver Papago APP Naver Papago 是由韓國Naver公司推出的翻譯服務,主要是提供韓文翻中文,當然也有其他語言,例如:英文、日文、越南文、泰文、西班牙文、法文、印尼文、俄語、德語、義大利語。Naver Papago除了有APP版之外,還有網頁版,使用上非常方便,不論是翻譯英文或韓文都很推薦大家下載,覺得這是方便又快速的一款翻譯軟體。 翻譯特色 1. 文字翻譯:輸入文字即可翻譯成其他語言。 2. 語音翻譯:口說翻譯一段語音。 3. 對話翻譯:即時翻譯雙語對話。 4. 圖片翻譯:選擇圖片、截圖可翻譯圖片中的文字。 5. 網頁翻譯:輸入文字或網址皆可翻譯。 語音翻譯 ▼【➀語音】→【➁說話就立刻翻譯】 對話翻譯 ▼【➀對話】→【➁說話】可同時雙語溝通 拍照/圖片翻譯 ▼【➀圖片】→【➁拍照】 覺得最棒的是圖片翻譯可以選擇用拍照、選擇圖片,就能翻譯圖片上面文字,就算打不出那些韓文也沒關係,圖片上傳就直接翻譯,真的超棒的! 看完以上5款翻譯APP的介紹,總結一下我自己的使用心得,基本上這5款都可以在手機雙平台下載,不論你是用安卓手機或是iPhone 都能下載,非常方便!簡單整理這5款翻譯APP的優點,讓大家回憶一下這些翻譯APP有哪些功能: ■ 微軟翻譯:支援60種語言、可同時多人、多種語言對話翻譯。 ■ 有道翻譯官:支援107種語言翻譯、可使用AR即時翻譯。 ■ Google翻譯:支援103種語言翻譯、鏡頭即時翻譯。 ■ VoiceTra App:支援30多種語言翻譯、適合旅遊用的翻譯軟體。 ■ Naver Papago APP:主要是提供韓文翻中文,翻譯準確度高。 如果你比較常需要用到英翻中或是中翻英的功能,我會推薦你下載微軟翻譯、Google翻譯,如果你是哈韓族,很常看韓國的相關網站,那你可以下載Naver Papago APP,在翻譯韓文和中文時準確度蠻好的,如果你只想要下載一種,然後各種語言都可以翻譯的話,那就下載有道翻譯官,支援最多107種語言的翻譯,也可以用相機鏡頭直接拍照就即時翻譯,翻譯出來的準確度也還蠻不錯的,以上就是翻譯的軟體推薦給大家囉!
 2023.07.25
2023.07.25 -
提升效率!讓「Google搜尋引擎」顯示ChatGPT回應
通常大家在使用ChatGPT的時候都還是會搭配Google搜尋來確認ChatGPT給的結果。今天要來推薦大家可以不用開ChatGPT的網頁,只要在Google搜尋欄就可以一次看到Google搜尋結果和ChatGPT結果的方法,一起來看看要怎麼用吧! 最近 ChatGPT 可說非常火熱,在某些層面來說比 Googel 還好用,像是你想知道什麼問題的答案,不過每次要問時,都需要打開 ChatGPT 網站你可能會覺得有點麻煩,而這篇就要推薦 ChatGPT for Google 擴充功能,安裝之後,直接在瀏覽器右上角就能打開 ChatGPT 來跟 AI 聊天,Chrome、Firefox 都支援。 ChatGPT for Google 最近有很多事情都會詢問ChatGPT或是請他幫忙文案撰寫等等,可是ChatGPT的資料庫有限,加上目前也還沒有更新到最新資料,所以我每次在ChatGPT官網得到結果後,都還需要去Google搜尋來補充或是確認正確性,切來切去說真的有點麻煩。「ChatGPT for Google」就是一個可以解決你一直切換頁面的超實用擴充功能,你可以把想要問的問題,直接在Google搜尋引擎裡查詢,除了Google搜尋結果,也會在旁邊跑出ChatGPT的答案,讓你很方便又快速的得到最完整的問題答案喔! 本文要介紹的「ChatGPT for Google」是一個免費瀏覽器擴充功能,可在 Chrome / Edge / Firefox 三種主要瀏覽器安裝使用,這個外掛的功能是在搜尋引擎的結果頁面側邊欄顯示 ChatGPT 回覆內容,簡單來說,就是依照使用者的關鍵字去問 ChatGPT ,然後將回傳的內容顯示於搜尋結果,好處是很方便,而且不用另外開 ChatGPT 網站。 ChatGPT for Google 除了支援 Google 搜尋引擎,也能在 Bing、DuckDuckGo、Baidu(百度)、Brave、Yahoo、Naver、Yandex、Kagi 和 Searx 使用,當然你不一定每次搜尋都會希望 ChatGPT 回傳結果,在擴充功能設定頁面將觸發模式調整為「問句結尾」或手動觸發就能在特定情況時才顯示來自人工智慧機器人的回覆內容。 使用教學 ▼【如何安裝擴充功能】 1.進到 ChatGPT for Google 擴充功能官網,點選[加到Chrome] 2.點選[新增擴充功能] 3.看到安裝成功通知就代表成功啦! ▼【如何使用ChatGPT for Google】 1.點選右上角的[擴充功能圖示] 2.點選[ChatGPT for Google] 3.點選[OpenAI官網連結] 4.點選[Log in(登入)] 5.可選擇用Email帳號、Google帳號、Microsoft帳號登入 6.完成後,在Google搜尋問題,ChatGPT的結果也會一併顯示 7.點選[Let's Chat(來聊天)]可以繼續詢問問題 實測範例 ▼【搜尋食譜】 「ChatGPT for Google」已經提供非常詳細的材料和製作步驟了,不過Google搜尋還有補充一些YouTube的示範影片,覺得可以給想要煮出這道料理的人很全面的幫助喔! ▼【搜尋樂園攻略】 「ChatGPT for Google」可以提供給你樂園攻略準備的大方向,不過因為資料庫沒有更新的原因,所以他提到的是已經被廢止的迪士尼FastPass,而不是最新的DPA快速通關。但是整體方向準備還是正確的,而在Google搜尋提供許多其他人的遊玩文章,可以直接點選參考非常方便! ▼【搜尋交通方式】 「ChatGPT for Google」提供了包括:高鐵、客運、開車、計程車4種可以到機場的方式和他們各自的費用,而在Google搜尋則直接顯示了完整的Google地圖,方便大家看整趟路程的距離和經過道路。 值得一試的三個理由: 1.ChatGPT for Google 讓搜尋引擎結果側邊欄顯示 ChatGPT 回傳內容。 2.支援 Google、Bing、DuckDuckGo、Baidu(百度)、Brave、Yahoo 等搜尋引擎。 3.調整「當查詢字串以問號結尾」或「手動」觸發模式,避免每次都回傳 AI 結果。 ChatGPT for Google 擴充功能總結 以上就是 ChatGPT for Google 擴充功能的介紹,這幾天用下來覺的能夠整合 Google 與 ChatGPT 真的超級方便;Google 搜尋結果不夠完整,旁邊有 ChatGPT 可以幫忙補充、不確定 ChatGPT 的答覆是否為真,就由 Google 協助確認。ChatGPT for Google 讓兩種工具互相搭配、相得益彰,有效提升搜尋效率,讓我們可以更快找到想要的答案;ChatGPT for Google 超強小工具推薦各位使用! 某方面來說 ChatGPT for Google 整合搜尋引擎確實很方便,前幾天看到的新聞是微軟 Bing 搜尋引擎已在實驗內建整合 ChatGPT 搜尋結果(微軟有投資 OpenAI),可能未來就不需要瀏覽器外掛了也不一定,幾年後搜尋引擎不是給出搜尋結果,而是將答案直接給使用者,這對網路搜尋來說又會開啟一個新的篇章。 親自實測後,覺得ChatGPT for Google真的非常好用,除了不需要來回切換ChatGPT頁面和搜尋頁面以外,還可以直接在Google搜尋介面繼續和ChatGPT繼續聊天。不過ChatGPT還是有資料庫受限的問題,所以透過Google搜尋其他網站補充資訊,就可以得到相對比較完整和精確的解答喔!
 2023.06.08
2023.06.08 -
必看!手把手教你在Google文件使用ChatGPT
最近大家都在瘋玩Chat GPT,除了可以問他一些天馬行空的問題,看他的有趣回答以外,現在也可以把他的基礎「GPT」實際應用在Google文件和Google試算表裡面,讓他幫你想文案、翻譯和統整資料喔!一起來看看要怎麼操作吧! ChatGPT是現在炙手可熱的人工智慧語言模型,它具有強大的寫文案和統整能力,甚至還可以進行程式碼編寫,根據測試它的智慧已經媲美Google的工程師囉! 一般人通常很少會有寫程式碼的需求,不過相信大家從小到大一定有因為寫作文、想文案苦惱過吧~今天就來用常見的線上文書編輯「Google文件」、「Google試算表」,教你透過ChatGPT基礎「GPT-3」的應用程式介面(API),實現讓機器人幫你寫文案、整理資料的夢想! ChatGPT vs GPT-3 在開始前我們要先了解一下ChatGPT的祖譜XD目前開放登入會員就可以拿到API 鑰匙的是「GPT-3」,它目前最高強大的模型是「text-davinci-003」。 而大家在網頁版玩的ChatGPT,是基於「GPT-3」的基礎開發出來的語言模型,所以更加的聰明,回答的答案也比較通順,但是目前官方還沒有開放它的API,不過有開放排隊喔~有興趣大家可以先去填表單。 安裝GPT到Google文件/試算表內 想要在Google文件和試算表裡用GPT你需要先安裝Google擴充功能「GPT for Sheets™ and Docs™」並且獲得GPT API的鑰匙,下面就一步步教大家安裝GPT到Google文書軟體內吧! ▼【步驟1】安裝擴充功能 1.先去Google線上官網,找到擴充功能「GPT for Sheets™ and Docs™」,點選[安裝] 2.點選[繼續] 3.選擇想要安裝的Google帳戶 4.確認權限後,點選[允許] 5.點選[完成]就成功安裝啦! ▼【步驟2】取得GPT API 鑰匙 1.先到OpenAI 官網,點選[Create new secret key(創建鑰匙)] 2. 即可取得GPT API 鑰匙,記得要將鑰匙密碼串複製下來喔 如果你是免費的 OpenAI 使用者,那你只能夠擁有最多 5 組 API 金鑰;而且無論你現在有沒有 GhatGPT 的 Open AI 安全金鑰,你都必須手動新增一個,因為舊的金鑰內容你已經看不到了。 點選「Created New Secret Key」這個按鈕就可以產生一組新的 API,要記得趕快把 API 複製起來,免得如果又按掉的話就又看不到了。 ▼【步驟3】將GPT加入Google文件/試算表(下方以文件示範) 1.打開Google文件,點選[擴充功能] 2.點選[GPT for Sheets™ and Docs™] 3.點選[Set API key(設定API鑰匙)] 4.輸入後,點選[Save API key(儲存API鑰匙)] 5.再次點選[擴充功能] 6.點選[GPT for Sheets™ and Docs™] 7.點選[Lauch sidebar(開啟側邊欄)] 8.即可在文件的側邊欄使用GPT了! 在Google文件使用GPT 透過「GPT for Sheets™ and Docs™」在Google文件裡有這幾個動作類型可以操作: Write custom prompt(撰寫客製文案): 只要簡單敘述要求就可以寫出相應文案 Change tone to(改變撰寫語氣): 可以改變原有文案的語氣,例如:難過變開心 Fix Grammer and Spelling(修正文法、拼音錯誤): 幫忙更正原有文案的文字錯誤 Summarize(統整): 可以整合出一段文章的大鋼 Translate to(翻譯): 可以將原有文案翻譯成其他語言 ▼【如何開始用GPT】 1.選擇[你想要的動作類型] 2.輸入[你想要的文案要求](若有限定文章範圍,可以反白文件中想要的範圍) 3.勾選[Insert prompt in document(插入文案到文件中)] 4.點選[Submit(提交)] 5.即可在文件中得到想要的文案 這個擴充功能的GPT也有回應字數限制,最多可以回應3900個數值,約等於2730個英文單字,如果用中文字計算,大約可以回應1300個中文字。 在Google試算表使用GPT 要透過「GPT for Sheets™ and Docs™」在試算表操作,相比文件更複雜一點,因為他需要先記住對應動作的函數,下面都幫大家整理好了,使用時可以對照喔! ▼【如何在試算表用GPT】 1.進到試算表點選[擴充功能] 2.點選[GPT for Sheets™ and Docs™] 3.點選[Enable GPT functions(開啟GPT功能)] 4.跳出綠色勾勾的通知就代表成功開啟囉! 雖然GPT沒有ChatGPT聰明,而且反應時間會有點久但是覺得有些小工具還是非常實用,尤其是Google文件的幫忙統整重點和Google試算表用「=GPT_FILL」函數整理資料,都讓平常的文書處理變得事半功倍!想要提升工作效率的話,覺得不妨把「GPT for Sheets™ and Docs™」加入文件和試算表用用看喔!
 2023.05.30
2023.05.30 -
停止營運!Google宣布2023年關閉「街景服務App」
根據外媒9to5google最新報導,Google似乎正準備關閉 Android 上的獨立的街景服務 App,不過Google Map上的街景服務功能仍存在,預計將於2023年會全面關閉獨立的街景App。 Google 的街景能夠讓用戶輕鬆 360 度全方位觀察地球上幾乎特定街道的方法,非常適合了解下一個旅行目的地或只是在家中舒適地探索世界。雖然Google地圖App程序長期以來提供進入街景的簡單方法,但在 Android 和 iOS 上也有專門的街景應用App。 這個獨立的App主要服務於兩個不同的人群,首先是想要深入瀏覽街景的人和想要貢獻 360° 圖像的人。考慮到Google 地圖使用的用戶更多,並且 Google 為貢獻者提供獨立的街景工作室App,關閉街景App也是意料之中。 在最新的更新版本 2.0.0.484371618 中,Google為街景App準備一些棄用、關閉通知。這些通知在App中尚不可見,但外媒表示,團隊設法啟用它們。在通知中,Google確認街景將於 2023 年 3 月 31 日關閉,鼓勵用戶切換到Google地圖或街景工作室。
 2022.11.03
2022.11.03 -
Google地圖街景見台灣最美風景 網朝聖暴動:好暈!
圖/截取自Dcard Google Maps是現代人導航的好夥伴,裡面的街景功能則可以幫助用戶更加了解當地環境。一名網友就在社群上分享,只要在Google Maps上搜尋「海釣登船處」,就能看到台灣最美的風景,引發網友熱議。 一名網友在Dcard上以「Google map好讚」 為題發文,並附上實際操作影片,只見輸入「海釣登船處」,再點進當地街景後,竟出現了一張面容清秀女子的自拍照,身穿短裙以及小可愛,微露事業現,讓原PO直呼這根本是「台灣最美的風景」。 文章PO出後,不少網友湧入該地點評論朝聖,「這是一個聚人心的地方,我也為此而來。」、「三百六十度環繞圖真的很棒」、「真的很暈」、「海釣暈船處」、「一個街景,天下太平」 Google Maps過去只使用自家的街景車,在各地拍下實際影響,不過在2013年也開放民眾自行上傳360度圖片,才有這張台灣最美的風景出現,不過目前照片已經被上傳者刪除,令許多網友惋惜,「無功而返QQ」、「往事已成追憶...」 而也有網友神出,原來這名正妹叫做Q尼,是一名專職的模特兒,不過目前正在休養當中,已經是兩個孩子的媽了。 延伸閱讀->光害減量有成 清境打造「星空山城」 更多最新新聞、資訊都在頭條官方粉絲團唷!
 2021.04.29
2021.04.29 -
網路留名!長賜輪擱淺點成Google地標 還拿下5顆星
長榮海運大型貨櫃輪長賜輪(Ever Given)在蘇伊士運河擱淺6天,歐亞間的海運航線幾乎全部停擺,超過300艘船隻大塞船,成為全球矚目焦點,直到埃及時間29日下午3點多(台北時間29日晚間9點多)終於脫困,有人在Google上設定打卡點,還累積了5顆星的評價,雖然長賜輪已經脫困,但在網路上也許可以永垂不朽。 長賜輪擱淺以來蘇伊士運河停擺,據說每小時拖累全球貿易損失高達上百億美元,除了埃及政府全力動員盡快讓船隻脫困,歐美各國也都表達願提供技術援助,連負責挖開堤防泥沙的怪手也爆紅,堪稱萬眾矚目。 這個搞笑的打卡點設定在北緯30.0317472度、東經32.576636度,性質為「旅遊景點」,留下的電話號碼是一支中國北京的手機,至30日凌晨已累積9則評論,全部都給了5顆星的最高評價。 延伸閱讀->實習老師辣到腿根!「上下全露」白嫩三角洲被看光 更多最新新聞、資訊都在頭條官方粉絲團唷!
 2021.03.30
2021.03.30 -
開Google衛星圖看太平洋島嶼 驚見「500公尺大陽具」
圖/取自Google地圖 1名Google地圖使用者透過衛星圖觀賞太平洋上的美麗島嶼,卻在太平洋中部發現了1個形狀特殊的島嶼,其外觀竟然就像男性的陽具,為了證實自己所言不假,她釋出該島嶼的座標以資證明。 根據英國《每日郵報》報導,美國底特律Google女性使用者沃爾塔吉歐(Joleen Vultaggio)在太平洋上發現了許多奇形怪狀的陸地,其中1個島嶼竟然就像是男性的陽具,沃爾塔吉歐對此簡直無法相信自己看了什麼,趕緊與朋友分享。 沃爾塔吉歐說,自己必須在地圖上做出標記,讓人們知道她不是透過Photoshop自己修圖,「我也分享了該座島嶼的座標,讓人們可以直接看到它確實在那,而且確實看起來像男人的陽具,我沒有去測量它多大,但它在海上顯得相當地巨大。」 沃爾塔吉歐發現的島嶼是烏韋阿島 (Ouvéa Island)附近的「三位一體島」(Trinity Island),該島人口約有3400人,並以如詩如畫的海灘風景聞名。 延伸閱讀->美翻!嘉義櫻花爆開景點不收費 園主:大家開心我也快樂 更多最新新聞、資訊都在頭條官方粉絲團唷!
 2021.02.22
2021.02.22