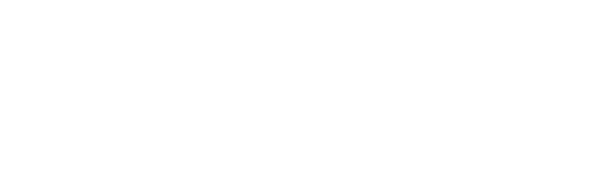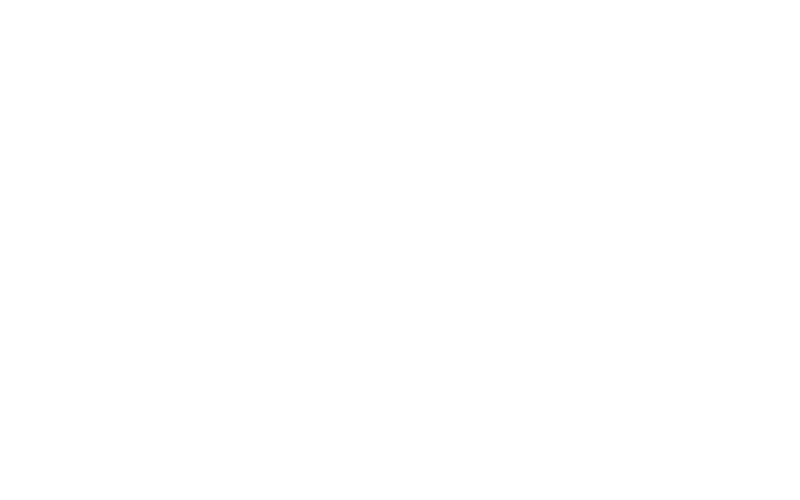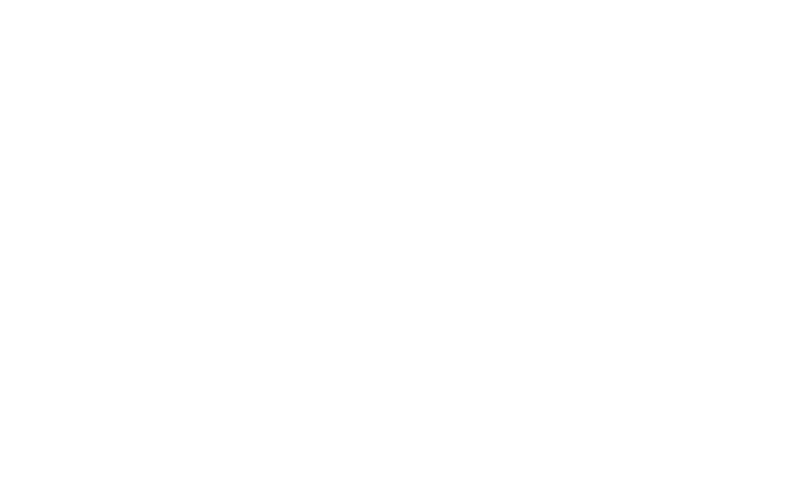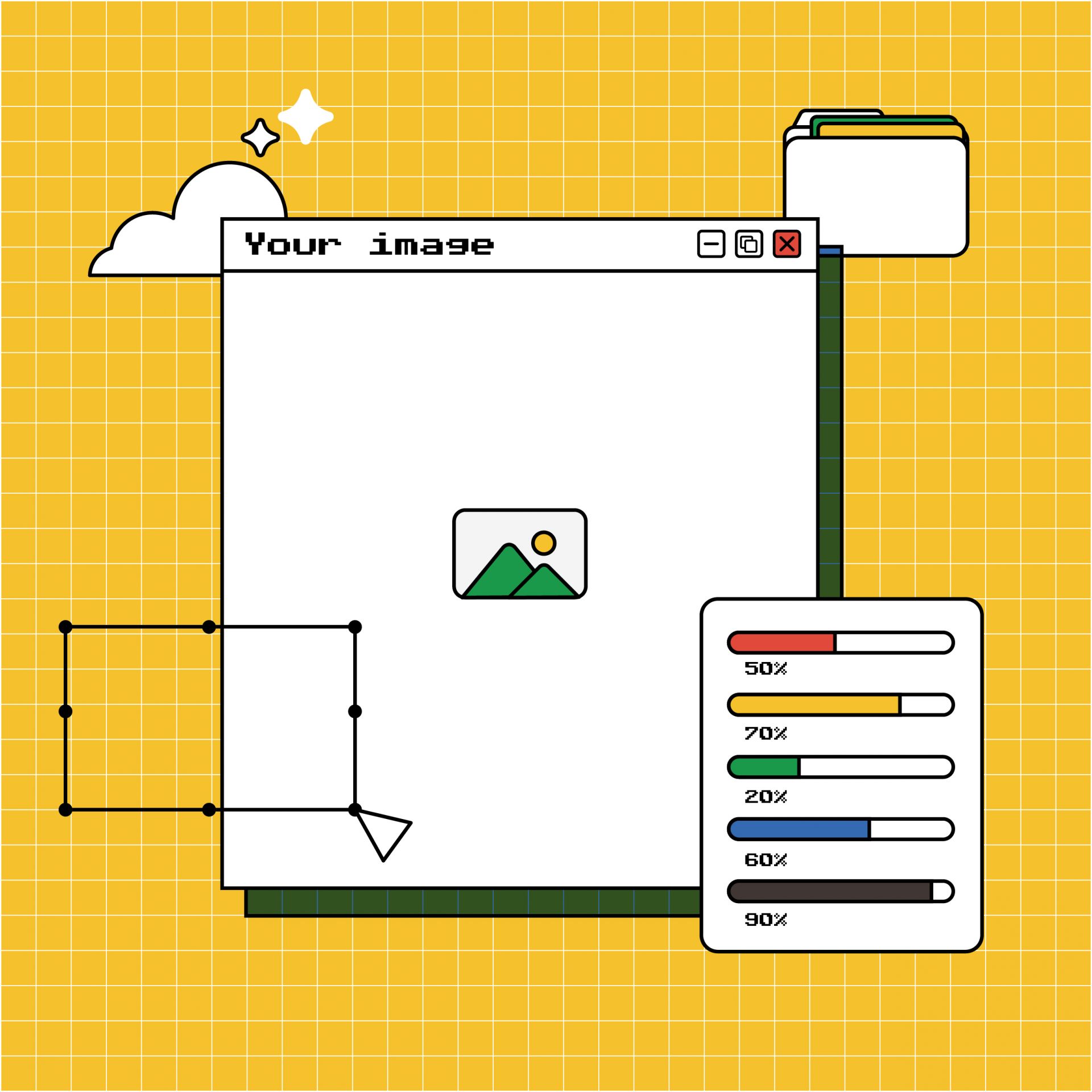
大家知道iPhone本身內建的長截圖功能,只適用於Safari 瀏覽器內,如果在其他程式、社群軟體上想要長截圖時該怎麼辦?就來推薦大家一款可以直接用螢幕錄影的方式,把你要的內容變成長截圖,趕快來看看是哪個App 可以做到這個程度吧!
當我們要分享對話截圖或網頁截圖給朋友時,如果只有截一部分的內容,就變成要一次一次慢慢截圖,最後再傳送多張圖片給對方,但其實不用這麼麻煩,我們可以直接使用方便的 iPhone 長截圖功能,讓你快速實現 iPhone 截圖整頁的需求喔!
iPhone螢幕截圖應該是現在大部分很多人每天都會用到的功能,但是要將Safari網頁能夠一鍵實現「整頁長截圖」功能,應該有不少蘋果用戶就不知道要怎麼操作,這篇就教大家免下載安裝第三方截圖App或拼接Appp工具,只要透過內建iPhone長截圖(整頁長截圖)功能就能夠快速正頁儲存。
長截圖App介紹
以網頁截圖來說,透過Chrome、Safari進入想要的網站後,接著按下截圖,截圖後點開側邊的小縮圖,點開後會在螢幕上方出現「螢幕」或是「整頁」,選擇「整頁」後,並點選上方的「範圍選取」工具,就可以自動拖曳想要截圖的範圍,點一下「完成」,選擇「將 PDF 儲存到檔案」,即可完成。Word檔和記事本都可用相同方式長截圖,但如果想要截取LINE對話的長截圖,則依舊要用LINE的內建截圖才行。
iPhone用戶如果需要長截圖時,可能會分次截成一張一張的圖片,然後拼接成長圖傳給別人,現在只要用滾動方式就能自動截圖,例如Facebook、LINE聊天室、WhatsApp、微信聊天內容等等,直接幫你變成長長一張的長截圖。使用滾動截屏的方式,利用滑動手機介面就能變成一張長截圖,非常方便,大家一定要下載來使用看看!
新增螢幕錄製功能
要使用滾動截圖之前,請先將iPhone螢幕錄製功能加到功能欄位上。
1.【➀設定】→【➁控制中心】
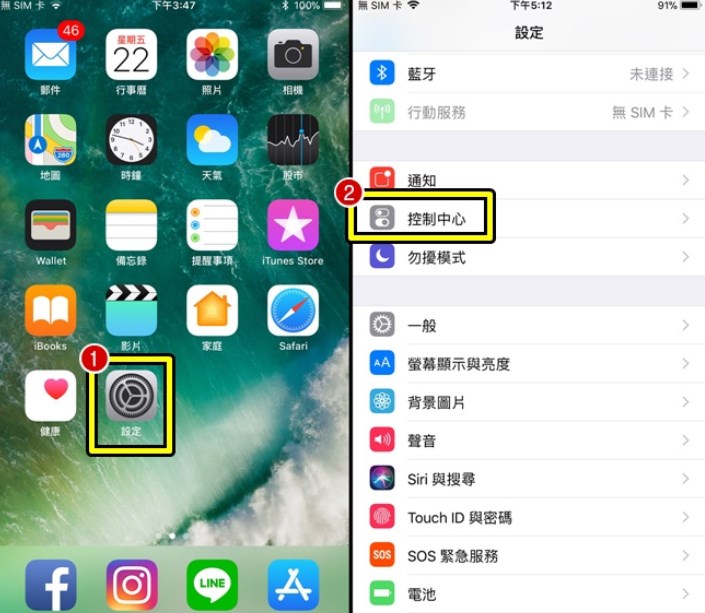
2.【➀自訂控制項目】→【➁螢幕錄製】
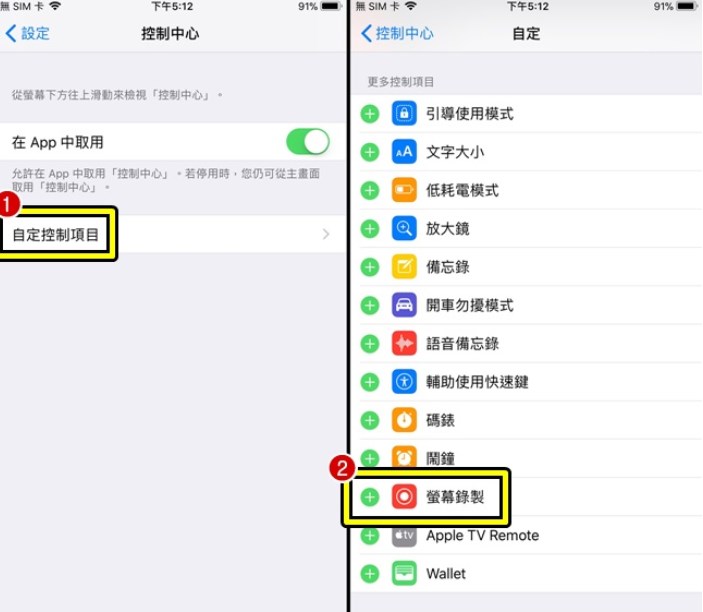
3.【➀螢幕錄製就加到控制中心】→【➁下拉控制中心,就能使用螢幕錄影】
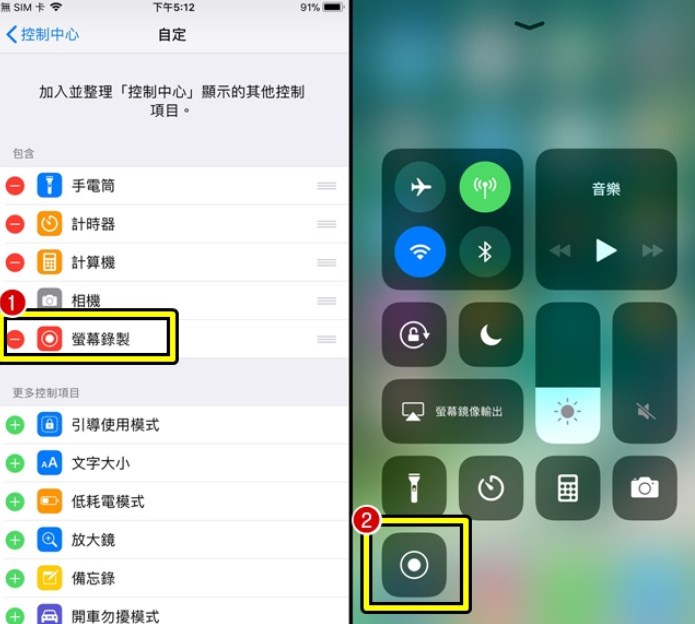
滾動截圖教學
接下來要教大家如何利用「滾動截屏App」在iPhone 手機上長截圖,截圖後還可以根據自己想留的部分做裁切。
截圖教學
1.【➀長按螢幕錄製】→【➁滾動截屏】→【➂開始錄製】
2.【➀開始直播】倒數3秒內,先切換到你要截圖的視窗並滑動要截圖的畫面→【➁前往應用程式】這樣就完成截圖了。
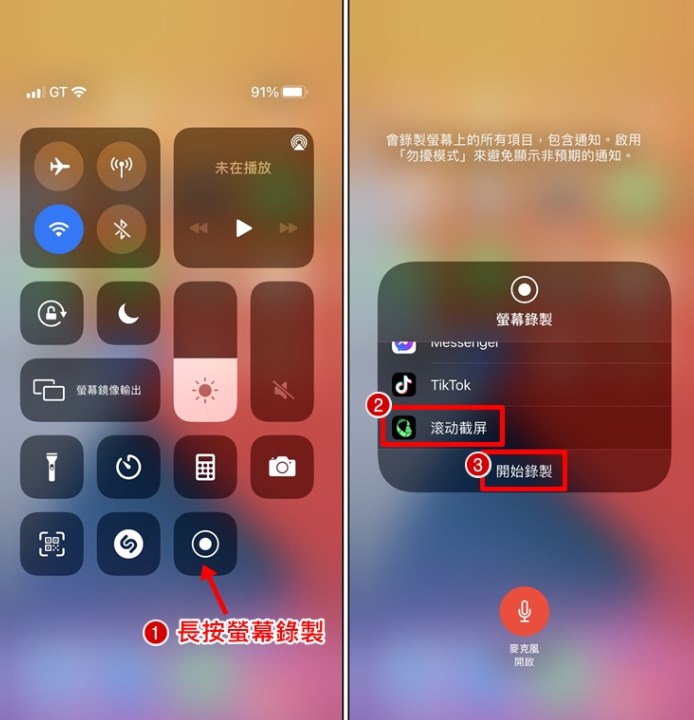
裁切長截圖
1.【➀裁剪】→【➁拖拉這個黃框】→【➂再點一次裁剪就OK囉】
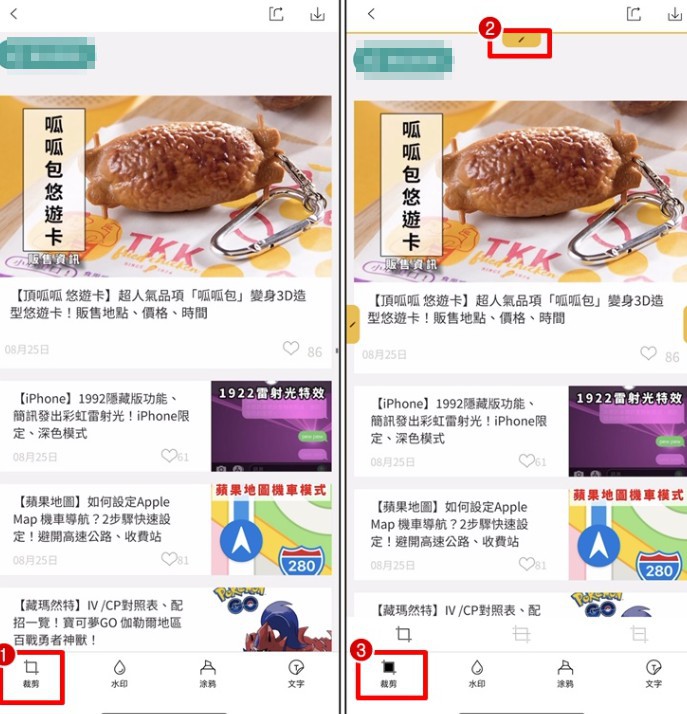
編輯功能
截圖後可以自行裁切、打字、上浮水印等等。
【➀文字】→【➁打字】→【➂這邊可以調整文字顏色、透明度、字體大小】
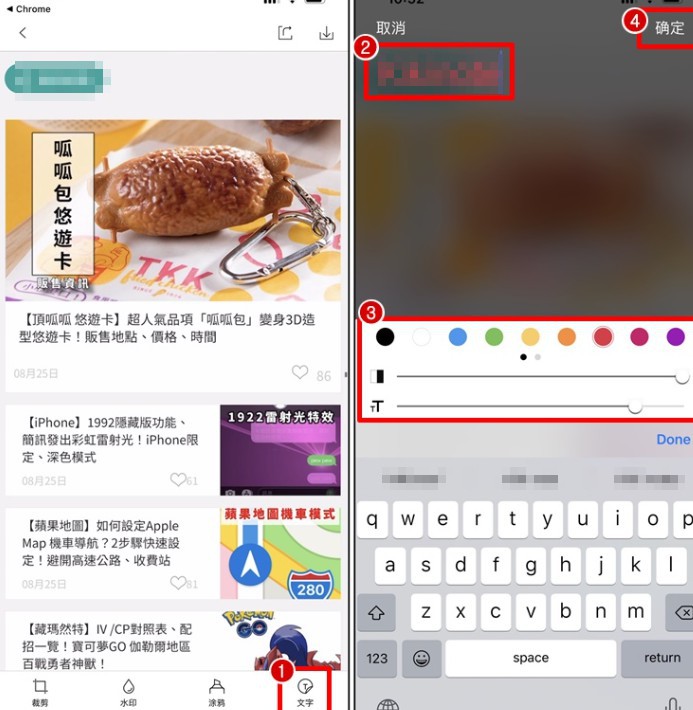
如果要在截圖上塗鴉,可以用筆圈起來或是畫重點。
【➀塗鴉】→【➁有畫筆、圈起來、顏色調整】
從哪邊可以看到長截圖的檔案?
【➀照片】→【➁長截圖檔案就在這邊】
長截圖優點大公開!
1.方便捕捉全面的內容
長截圖功能可以讓你捕捉整個屏幕上的內容,包括完全顯示在一個屏幕上的長度較長的網頁、聊天對話、電子郵件等。這樣你就可以捕捉到完整的內容,而不需要分開截取多個截圖,可以捕捉完整的網頁,另外,在訊息應用程式中,有時你可能需要捕捉包含多個訊息的長對話。長截圖功能可以幫助你一次性地捕捉整個對話,而不需要多次截圖或是拼接多個截圖。
2.節省時間
長截圖功能讓你能夠一次性捕捉整個屏幕上的內容,而無需分段截圖和拼接。這代表著不需要多次操作,只需一個動作就能捕捉到全部內容,從而節省了你的時間和精力。傳統上,如果要截取長度較長的內容,你可能需要先進行多次截圖,然後再使用圖像編輯工具將它們拼接在一起。而iOS的長截圖功能可以直接一次性捕捉完整內容,省去了後續的編輯和拼接步驟,節省了你的時間。無論是捕捉網頁、文件、對話或其他內容,你可以快速地完成,並專注於後續的操作,而不必花費太多時間在截圖上。
3.完整的圖像品質
iOS 的長截圖功能可以保持高品質的圖像,不會因為拼接而導致圖像的模糊或失真。無論是捕捉網頁、對話、文件還是其他內容,它們都會以原始品質保留,使你能夠在捕捉到的長截圖中看到每個細節。長截圖功能保留了原始內容的解析度。這意味著如果你的設備具有高解析度的屏幕,長截圖也能捕捉到相應的高品質圖像。這對於展示、分享或專業用途的長截圖特別重要,因為它們能夠呈現清晰、細緻的內容。
隨著設備的屏幕像素密度不斷提升,長截圖功能也能夠適應高像素密度屏幕。它可以捕捉到更多的像素,以確保圖像在高解析度屏幕上呈現出細緻和清晰。iOS 長截圖功能提供了完整的圖像品質,確保捕捉到的長截圖能夠保持高品質、細節豐富、色彩準確,並適應高像素密度屏幕,從而提供更好的視覺體驗。
4.結合其他功能
iOS 的長截圖功能與其他功能和工具結合使用,例如標註、剪輯、分享等。進一步擴展了其功能和應用範圍,提供更多的便利和增強的功能。這使得你可以在捕捉長截圖後對其進行進一步的編輯和處理,以滿足你的需求。
iOS 的長截圖功能通常內建了一些基本的編輯工具,例如畫筆、筆記、標註等。這使得你可以在捕捉到的長截圖上進行一些編輯和標註,例如劃線、加文字、高亮顯示等,這種功能對於需要強調特定內容或提供解釋說明的情況非常有用。
捕捉到的長截圖可以方便地分享或儲存到其他應用程式或設備上,可以通過郵件、訊息、社交媒體等方式直接分享長截圖給他人,或是將其保存到相冊、雲端存儲服務或其他儲存位置中。