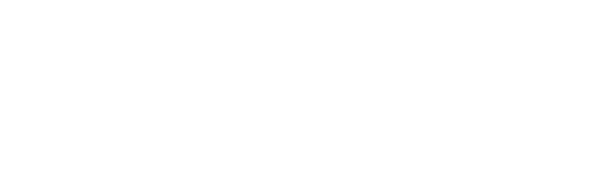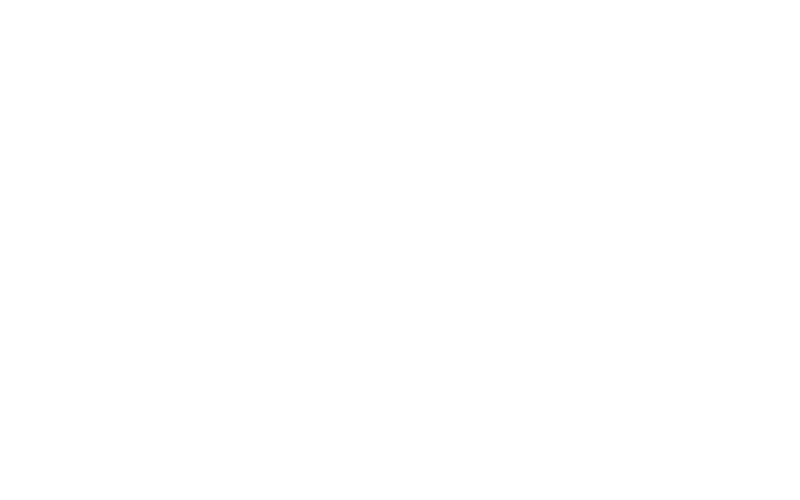- 首頁
- 站內搜尋
搜尋微軟共有2筆結果
-
溝通無阻!5款英翻中翻譯軟體總整理
平常看到英文就頭痛的人,如果看到國外網站,想要找翻譯App的人,這篇你一定要收藏!因為要介紹5款快速又方便的英文翻譯App給大家參考,通常翻譯App可以翻譯很多種語言,這邊就以英文為主,當然如果你需要翻譯日文、韓文等語言也都是OK的唷!下面就介紹這5款英文翻譯App的使用方式給大家看看。 微軟翻譯App 大家知道Microsoft 有推出翻譯App嗎? 基本上微軟除了電腦軟體之外,他們家的翻譯App 也是很不錯的呢,基本上可以翻譯多國語言,介面上走簡潔風格,而且有一個很特別的功能「多人多語言模式」,類似一個會議室的概念,可以同時好幾個人、不同語言進行即時翻譯,是不是很酷啊? 翻譯特色 1. 支援文字翻譯。 2. 支援照片翻譯。 3. 支援離線翻譯。 4. 支援語音翻譯。 5. 支援60種語言。 6. 可同時多人、多種語言對話翻譯。 7. 常用對話範例:住宿、餐飲、旅遊簡單對話。 8. 收藏翻譯過的單字、句子。 9. 可查看翻譯過的歷史紀錄。 拍照翻譯 ▼【➀相機】→【➁拍照】 ▼【➀圖片翻譯】 打字翻譯 ▼【➀鍵盤】→【➁打字】 ▼【➀英文翻譯】 歷史翻譯紀錄 ▼【➀左下角】→【➁翻譯歷程記錄】 多人交談 ▼【➀多人交談】→【➁開始】 沒想到微軟翻譯App的功能那麼多樣化,尤其是多人模式,可以邀請各國不同的朋友大家一起加入聊天,真的是蠻有趣的! 有道翻譯官App 這款有道翻譯官 (Dear translate) 支援多種模式的翻譯,而且它能翻譯的語言居然高達107種,比Google翻譯還要多,所以還蠻多人也會下載這款翻譯App來使用,到底還有哪些功能媲美Google 翻譯呢?下面詳細介紹給大家。 翻譯特色 1. 支援107種語言翻譯 2. 拍照翻譯 3. 語音翻譯 4. 離線翻譯 5. AR 翻譯:即時翻譯 6. 表情翻譯:可辨識鏡頭中的各種表情。 拍照翻譯 ▼【➀拍照】→【➁拍照翻譯】 ▼【➀直接顯示中文】→【➁導出】→【➂保存圖片】 對話翻譯 ▼【➀對話】→【➁直接顯示翻譯】 如果要改語言 ▼【➀英文】→【➁這裡面有很多語言】 有道翻譯官App能支援的語言真的超多種,應該是幾乎全世界的語言都能翻譯了吧?介面上也很簡單,就一個介面可以支援多種方式的翻譯,推薦給大家唷! Google翻譯App Google 翻譯幾乎是每個人都知道的翻譯軟體,應該有在手機上都會下載Google 翻譯App,支援103種語言翻譯,特別是圖像跟即時鏡頭翻譯功能,最受到大家歡迎,翻譯準確度、拍照辨識度都很優質,真不愧是Google 製作出的翻譯軟體啊! 翻譯特色 1. 文字翻譯:支援103種語言翻譯。 2. 鏡頭即時翻譯:38種語言翻譯。 3. 手寫翻譯:93種語言翻譯。 4. 翻譯收藏簿:可將翻譯的文字或句子收藏起來。 5. 照片翻譯:37種語言翻譯。 6. 語音翻譯:103種語言翻譯。 7. 對話翻譯:32種語言翻譯。 8. 離線翻譯:59種語言翻譯。 鏡頭翻譯 ▼【➀相機】→【➁直接顯示翻譯】 ▼ 更改語言【➀中文】→【➁裡面有超多種語言可以選擇】 文字/語音翻譯可儲存 ▼【➀語音】→【➁翻譯結果】→【➂按星號】→【➃已儲存】 離線翻譯 ▼【➀中文】→【➁下載】 Google翻譯App應該不用多做介紹,基本上功能都很直覺式的使用,最喜歡的功能式鏡頭即時翻譯的部分,到外國直接開鏡頭掃描就直接有翻譯,超級方便。 VoiceTra App 大家應該沒聽過 VoiceTra App吧?這是一款比較著重在日文翻譯的App,但是裡面也支援30多種語言的翻譯,基本上非常好操作,介面就一個很簡單,翻譯的準確度蠻高的,還可以雙向顯示翻譯。缺點是如果太長的句子可能就沒辦法翻譯,一定要有網路才可以使用這款翻譯VoiceTra App。 翻譯特色 1. 文字翻譯。 2. 語音翻譯。 3. 適合用於旅遊的場所,像是交通、購物、住宿、觀光…等。 4. 支援30多種國家語言翻譯。 ▼【➀選擇語言】→【➁英文】 ▼【➀說話】→【➁翻譯結果】 ▼【➀可改變字的大小】→【➁點選這邊】→【➂字體可變小】 查看翻譯歷史紀錄 ▼【➀選項】→【➁歷史紀錄】 這款App操作上非常簡單,尤其是日文的翻譯準確度很高,如果有要去日本玩的朋友,非常推薦你一定要下載這款App,在旅行中絕對可以幫助你玩的更盡興! Naver Papago APP Naver Papago 是由韓國Naver公司推出的翻譯服務,主要是提供韓文翻中文,當然也有其他語言,例如:英文、日文、越南文、泰文、西班牙文、法文、印尼文、俄語、德語、義大利語。Naver Papago除了有APP版之外,還有網頁版,使用上非常方便,不論是翻譯英文或韓文都很推薦大家下載,覺得這是方便又快速的一款翻譯軟體。 翻譯特色 1. 文字翻譯:輸入文字即可翻譯成其他語言。 2. 語音翻譯:口說翻譯一段語音。 3. 對話翻譯:即時翻譯雙語對話。 4. 圖片翻譯:選擇圖片、截圖可翻譯圖片中的文字。 5. 網頁翻譯:輸入文字或網址皆可翻譯。 語音翻譯 ▼【➀語音】→【➁說話就立刻翻譯】 對話翻譯 ▼【➀對話】→【➁說話】可同時雙語溝通 拍照/圖片翻譯 ▼【➀圖片】→【➁拍照】 覺得最棒的是圖片翻譯可以選擇用拍照、選擇圖片,就能翻譯圖片上面文字,就算打不出那些韓文也沒關係,圖片上傳就直接翻譯,真的超棒的! 看完以上5款翻譯APP的介紹,總結一下我自己的使用心得,基本上這5款都可以在手機雙平台下載,不論你是用安卓手機或是iPhone 都能下載,非常方便!簡單整理這5款翻譯APP的優點,讓大家回憶一下這些翻譯APP有哪些功能: ■ 微軟翻譯:支援60種語言、可同時多人、多種語言對話翻譯。 ■ 有道翻譯官:支援107種語言翻譯、可使用AR即時翻譯。 ■ Google翻譯:支援103種語言翻譯、鏡頭即時翻譯。 ■ VoiceTra App:支援30多種語言翻譯、適合旅遊用的翻譯軟體。 ■ Naver Papago APP:主要是提供韓文翻中文,翻譯準確度高。 如果你比較常需要用到英翻中或是中翻英的功能,我會推薦你下載微軟翻譯、Google翻譯,如果你是哈韓族,很常看韓國的相關網站,那你可以下載Naver Papago APP,在翻譯韓文和中文時準確度蠻好的,如果你只想要下載一種,然後各種語言都可以翻譯的話,那就下載有道翻譯官,支援最多107種語言的翻譯,也可以用相機鏡頭直接拍照就即時翻譯,翻譯出來的準確度也還蠻不錯的,以上就是翻譯的軟體推薦給大家囉!
 2023.07.25
2023.07.25 -
快速上手!微軟AI「New Bing」使用教學大公開
很多人在玩ChatGPT的時候,問了他的知識盲區,得到不正確或是不夠即時的答案。今天要來介紹超強大搜尋AI「New Bing」,微軟將自家的搜尋引擎「Bing」結合ChatGPT,讓大家可以更加口語化的詢問,AI的回答也更有創意和精確!一起來看看要怎麼用吧~ AI搜尋機器人New Bing 大家在使用「ChatGPT」的時候,應該都和一樣遇到一個蠻大的困擾,就是不確定他是不是在騙你,每次他給的文案裡提到的各種資訊,以防萬一都要再去網路搜尋查證確認,說真的有點麻煩啊~ 今天要來跟大家介紹的「New Bing」可以有效的解決ChatGPT資料庫知識有限的問題!它是由微軟原本的搜尋引擎「Bing」結合「ChatGPT」打造出來的搜尋AI,你可以和在ChatGPT上一樣與它一問一答以外,它還會提供給你它回答的資訊來源,讓你不用額外去搜尋答案是不是正確的囉! 微軟Bing多項新增功能,主要為以下四個方面: 1.以更豐富的媒體形式進行回應 2.支援超過 100 種語言 3.存取和匯出對話記錄 4.支援第三方外掛 New Bing等候清單 如果想要使用AI搜尋機器人「New Bing」,必須要先排隊~主要是因為目前還在開發階段,所以沒有開放給所有人無限使用,如果想要搶先體驗「New Bing」就要先加入官方的等候清單,根據自己的經驗,從加入等候清單到收到可以開始用的通知信大約需要2個禮拜左右的時間。 ▼【如何加入New Bing等候清單】 1.進到New Bing官網,點選[加入等候清單] 2.登入你的Microsoft帳戶(若是沒有帳戶可以點[建立新帳戶]註冊) 3.註冊的電子信箱收到「You're on the waitlist for the new Bing!(你已加入等候清單)」的通知信就完成啦! ▼【如何開始用New Bing】 1.成功排到隊就會收到「Welcome to the new Bing(歡迎到new Bing)」的通知信,點選[Start Exploring(開始探索)] 2.點選[在Microsoft Edge開啟] 3.即可進到New Bing的頁面開始使用啦!(請確認已登入排隊時用的微軟帳號,才可以順利使用喔!) 成功排到隊可以開始使用New Bing後,就來跟大家介紹他的各種功能,讓大家可以快速上手這個超級聰明的AI搜尋引擎吧! New Bing AI搜尋功能 與New Bing聊天 New Bing身為一個整合ChatGPT聊天機器人的搜尋AI,想要有效地發揮它的長處,就要用聊天的方式問他問題,最好越詳細說明你的問題越好,如果你和平時用搜尋引擎打關鍵字給它,New Bing反而有時會搞不清楚你想問什麼喔~ ▼【如何進入New Bing介面】 1.進到Bing搜尋網頁,點選[聊天] 2.就可以成功進入New Bing的聊天介面,開始問問題啦! 手機版使用教學 New Bing除了在電腦版的Edge瀏覽器可以使用以外,也可以透過「微軟必應APP」在手機用AI搜尋,而且手機版本的New Bing支援語音輸入喔!下面就來看看要怎麼用吧! ▼【如何使用手機版New Bing】 1.APP下載完成後,點選[開始使用] 2.點選[登入並加入],登入你的Microsoft帳號 3.點選中間的[New Bing圖示] 4.點選中間的[麥克風圖示]即可開始語音搜尋 5.點選右側的[鍵盤圖示]可以改用文字輸入 New Bing 的優勢,和 ChatGPT 有何不同? 與 ChatGPT 不同,新版Bing有網路連接功能,可以提供更即時的答案,還可以提供有關最近事件的信息。 Microsoft 表示,這些功能也是基於由 OpenAI 創建的 AI 語言模型 GPT 3.5 更新版本,它被稱為「Prometheus Model」,比 GPT 3.5 更強大,可以更加及時地回答搜索查詢,並提供帶有注釋的答案。在實際的使用中,最直觀的不同可能還是在於他連網的部分。你可以問他最新的時事,他會給你比較滿意的答案。 文案撰寫 New Bing和ChatGPT一樣有文案撰寫的能力,不過New Bing給的資訊都是從網路搜尋來的,相對地更加正確,也會即時更新,而且它會提供你資訊來源,可以快速地去驗證消息的可靠性,下面針對各種文案撰寫,來讓大家看看兩者間的差異: ▼【差異實測1:介紹特定網站】 同樣請兩個AI幫我介紹,New Bing直接節錄了我們的網站介紹,ChatGPT則是掰出了一個完全不同的網站介紹,可以感受得出來,ChatGPT的文采比New Bing好,不過若是論正確性,New Bing絕對是大勝! New Bing完美的解決ChatGPT資料庫有知識盲區和更新限制的問題,不過自已實測覺得,使用起來還是會有點卡卡的,想要得到自己的答案必須彎彎繞繞給很多指令,而且手機版的語音輸入,有可能會遇到New Bing強制終結話題,不讓我繼續用語音問下去! 目前New Bing的文案撰寫能力雖然還沒有ChatGPT的文采,它給我的感覺比較像是,搜尋結果整理筆記。讓你可以不用在上萬筆搜尋結果裡大海撈針,快速給你答案和資料來源,若是之後語音搜尋更加完善的話,Google助理和Siri真的會受到很大的威脅啊~
 2023.06.05
2023.06.05