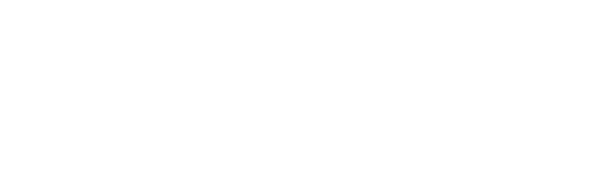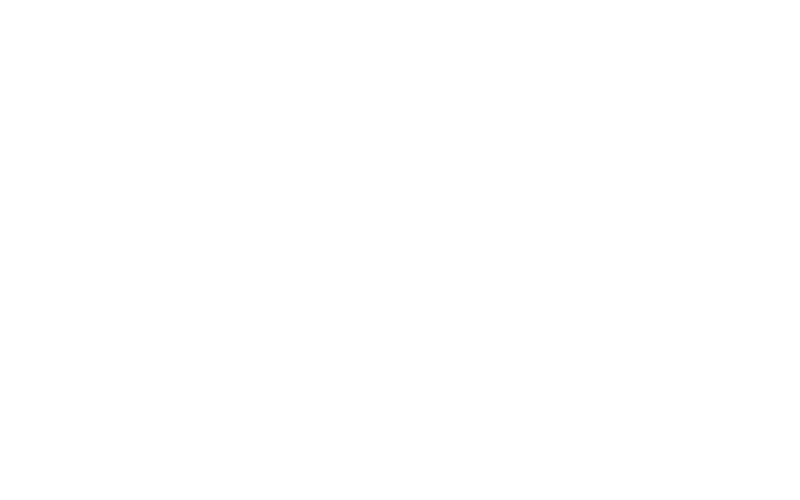- 首頁
- 站內搜尋
搜尋遠端共有1筆結果
-
遠端控制神器!詳細介紹 AnyDesk 軟體功能
疫情期間,很常會遇到需要居家辦公的時候,但是無論是資料還是工作用的帳號密碼全都在公司電腦,而且要和同事一起討論又要連接彼此的螢幕,一直來來回回、切來切去真的很麻煩啊~今天就來推薦一個可以輕鬆在家工作的遠端連接工具「AnyDesk安力桌」! AnyDesk介紹 「AnyDesk」是一款遠端桌面軟體,只要在兩台裝置安裝AnyDesk,並且進行連接設定,就可以在世界各地的任何時間,連接到遠端裝置共享螢幕進行操作。除了穩定的連接和簡單的操作介面以外,AnyDesk也有許多幫助大家遠端工作的功能: 無人值守功能:可以在公司沒有人的時候也能輕鬆連接公司裝置。 螢幕隱私模式:不怕遠端操作介面被別人看見,保護個人隱私。 快速文件傳輸:透過共用的剪貼簿可以快速複製和貼上遠端裝置的檔案到主裝置裡。 遠端列印:公司文件想在家裡列印,用AnyDesk印表機可以直接資料傳到主電腦印表機。 白板工具、螢幕錄製功能:團隊討論共享螢幕的同時可以標註畫面並且保留會議紀錄。 疫情期間許多人都需要居家辦公或遠距上課,AnyDesk的功能也能幫助你提升效率,讓家裡變成舒適實用的辦公室喔~接下來將會手把手教你連接裝置! AnyDesk連接裝置教學 「AnyDesk」可以在任何時間地點連接你想要的裝置,這對最近越來越多有在家工作需求的人非常方便!只要使用AnyDesk就可以快速連接到公司的電腦,在家就能使用或是調整公司的設備,再也不用煩惱擔心資料忘了帶回家,而且它還會確保網路安全,保護重要的文件和商業機密。 ▼【如何獲得裝置的位址】 1.進到AnyDesk官網 2.點選[立即下載] 3.點擊[下載內容]進到AnyDesk 4.點選[在此設備安裝AnyDesk] 5.點選[同意並安裝] 6.安裝完成後,即可使用[該裝置的位址]進行遠端連線 ▼【如何遠端連接另一台電腦】 1.輸入[想遠端連接電腦的連結位址(9位數字的位址)] 2.點選[→]連線 3.在想遠端連接的電腦會跳出視窗,點選[接受] 4.成功連接到該電腦 5.連結後會在主操作電腦的介面出現最近工作階段 ▼【如何用手機遠端連接電腦】 1.安裝AnyDesk App 2.輸入[想遠端連接電腦的連結位址(9位數字的位址)] 3.點選[→]連線 4.即可透過手機遠端操控電腦 (建議手機擺橫向,操作起來會比較順手喔!) 5.首次連接後,即會在手機保有連接電腦的紀錄 AnyDesk功能介紹 「居家遠端工作」是疫情期間的一個新趨勢,之後也漸漸成為一種常見的工作模式,AnyDesk的功能可以讓你隨時隨地都能辦公,除了操作簡易、連接快速以外,同時確保網路安全,並且可以和團隊共同合作,自己實測的時候真心覺得這些功能讓在家工作變的非常方便,以下就來一個一個介紹吧! 功能1 無人值守連接 只要設定好無人值守密碼,就不需要有人在被連接裝置按確認了!這個功能讓你在公司都沒有人的時候,也可以從任何地方輕鬆連接到放在公司裡的電腦、手機、平板等裝置! ▼【電腦版設定密碼】 1.點選主畫面[鎖頭符號] 2.輸入密碼、確認密碼 3.選擇[權限] 4.點選[套用]完成無人值守密碼設定 ▼【手機版設定密碼】 1.點選[設定無人值守密碼] 2.勾選[啟用無人值守存取] 3.輸入密碼 4.點選[確定]完成無人值守密碼設定 功能2 隱私模式 (僅支援關閉電腦螢幕) 遠端操作的時候,有時會因為商業機密或是要需入密碼等等原因,不想操控的介面顯示被大家看到,只要打開隱私模式,在家裡操作公司電腦的時候,電腦的螢幕也不會被同事看見喔! ▼【電腦版隱私模式設定】 1.遠端電腦收到遠端連線要求,點選[更多] 2.勾選[啟用隱私模式] 3.點選[接受] 4.主電腦點選右上工具列[權限] 5.勾選[啟用隱私模式] ▼【手機開啟隱私模式】 1.連線想遠端操控的電腦 2.長按[選單] 3.選擇[動作(閃電圖示)] 4.選擇[隱私模式] 功能3 文件傳輸 AnyDesk提供快速又安全的文件傳輸功能,除了用軍用級加密保護文件外,它可以讓遠端和主要使用裝置共用剪貼簿,所以你透過遠端操作複製的文件,可以輕鬆的直接貼上到主裝置裡面,完成檔案傳輸!並且傳輸方式是雙向的,上傳和下載都可以喔! ▼【電腦→電腦】 1.在遠端桌面使用[Ctrl+C]複製檔案 2.在主電腦即可用[Ctrl+V]貼上 ▼【電腦→手機】 1.主電腦連接遠端手機後,點選右上角[瀏覽檔案] 2.選擇檔案 3.點選[上傳] 4.成功完成上傳 ▼【手機→電腦】 1.主手機連接遠端電腦後,長按[選單] 2.選擇[動作(閃電圖示)] 3.選擇[上傳] 4.點選想要傳輸的檔案 5.在手機長按操控遠端電腦畫面,點選[貼上]傳輸檔案 功能4 遠端列印 只要使用AnyDesk影印機,就可以快速儲存在遠端的檔案,送到主電腦的影印機列印。不只在家工作非常方便,若是有跨部門的文件需要列印,也可以透過遠端連線的方式,就不用再跑到別的部門列印了! ▼【如何遠端列印】 1.連接文件儲存的遠端裝置,找到該文件,點[右鍵],選擇[列印] 2.可選擇想列印的[本地印表機] 3.點選[確定],即可透過本地印表機列印遠端文件 功能5 白板功能 在家工作有一個很重要的需求,就是要能跟同事互相討論,AnyDesk除了可以遠端分享螢幕外,還有白板功能讓你在遠端螢幕上進行標註和畫記,增加和同事討論的效率! ▼【如何開啟白板功能】 1.連接遠端桌面,遠端裝置權限開啟[在設備螢幕上繪圖] 2.點選[接受] 3.主電腦點選右上角[白板] 4.即會顯示[白板工具列] ▼【白板工具列圖示說明】 功能6 錄製功能 與同事一起遠端腦力激發的時候,有時需要將螢幕操作流程記錄下來,這時就可以使用螢幕錄製,簡單一鍵就可以完整記錄操控遠端桌面的過程喔! ▼【電腦版】 1.連接遠端桌面,遠端裝置權限開啟[允許紀錄工作階段] 2.點選[接受] 3.主電腦點選右上角[螢幕錄製],即可開始錄製工作階段 4.再點選一次右上角[螢幕錄製],停止錄製工作階段 5.在主畫面點選右上角[選單] 6.選擇[工作階段錄製] 7.在想觀看的螢幕錄製檔案點擊兩下 8.即可開始播放錄製的工作階段 ▼【手機版】 1.連接遠端桌面,遠端裝置權限開啟[允許紀錄工作階段] 2.點選[接受] 3.主手機長按[功能選單] 4.選擇[動作] 5.選擇[螢幕錄製],即可開始錄製 6.再次選擇[螢幕錄製],即可停止錄製 7.主畫面選擇左上角[選單] 8.選擇[工作階段錄製] 9.在檔案中找到[AnyDesk Recordings]資料夾 10.點選[想觀看的螢幕錄製檔案] 11.即可開始播放螢幕錄製存檔 除了以上這些非常使用的功能外,AnyDesk也有極強的網路安全保障:所有連接都經過軍用級加密、裝置需要透過用戶確認或是密碼才可以連接、隨時可以確認連線的裝置與狀態等等防護措施,讓我們在家工作的時候,不需要擔心資料外洩或是設備中毒等資安問題!
 2023.07.17
2023.07.17