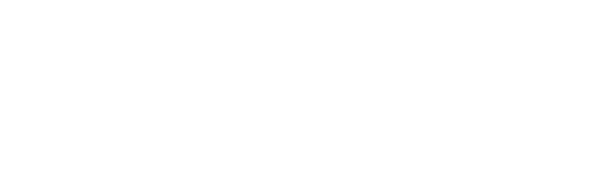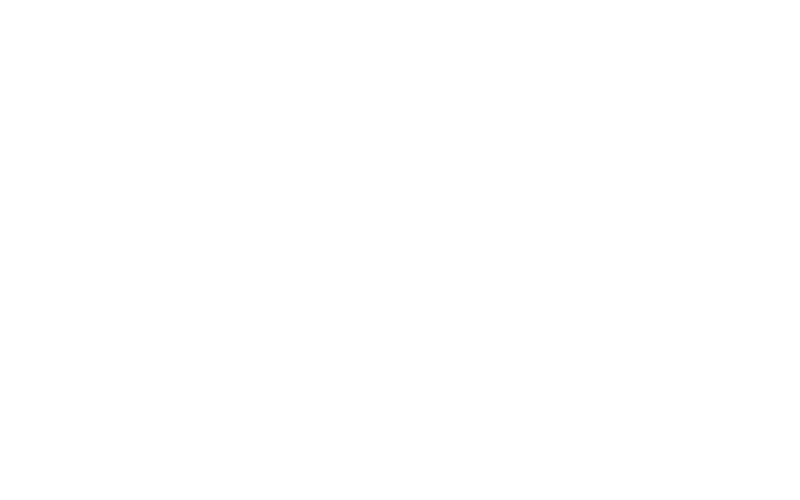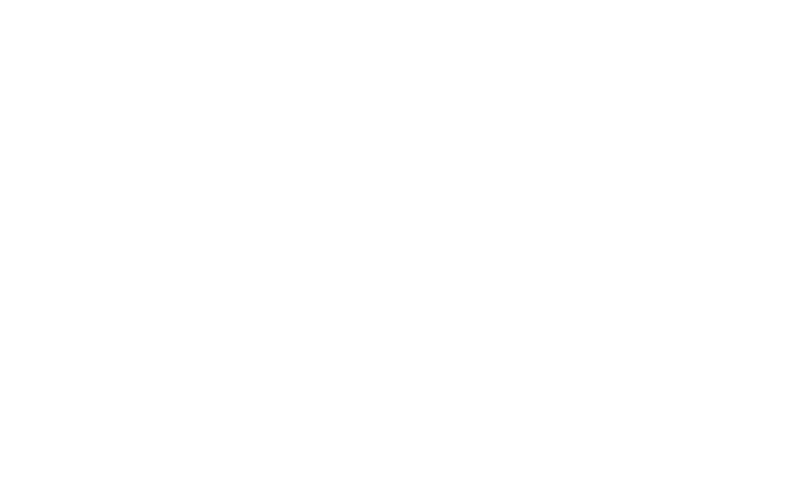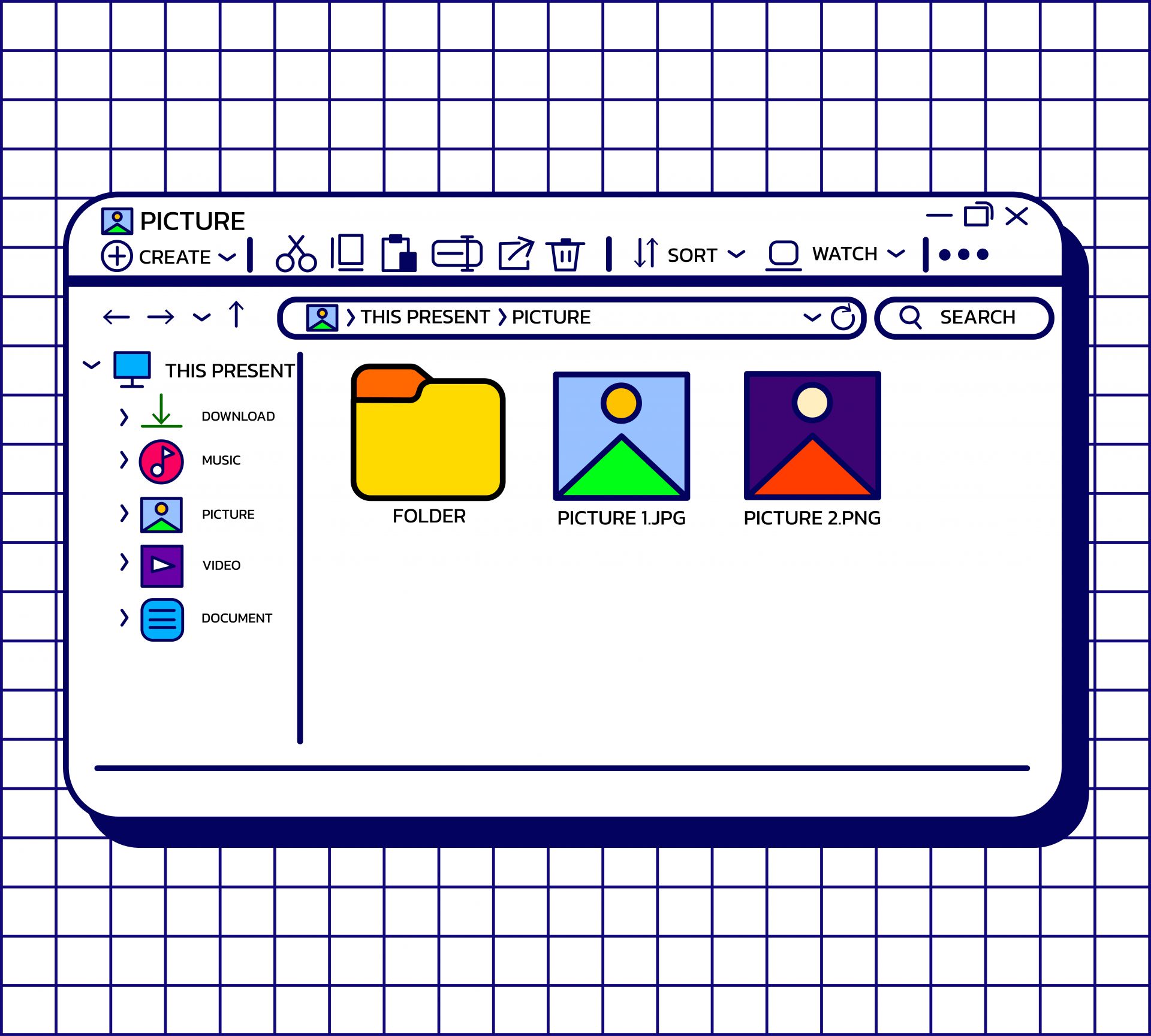
當你在做資料的時候,如果使用電腦需要截圖很長、一整份的資料,該怎麼樣快速截圖呢?只要透過快捷鍵,就能快速幫你截圖,不需要一張一張的按Print Screen 截圖啦!就示範給大家看,詳細的教學步驟請參考下方。
螢幕截圖對於我的工作來說可說是很常使用的工具,當你不需要那麼複雜的工具,只想要快速截圖方便分享的使用者,這邊交你在 Windows 10 內建的截圖方法,不需要安裝任何程式,只需要記住一個快捷鍵或是設定一個地方就可以享受截圖的方便性。
Windows 截圖快捷鍵
1. 電腦視窗截圖/擷取螢幕畫面
Win + Shift + S ▶ 4種剪取圖形
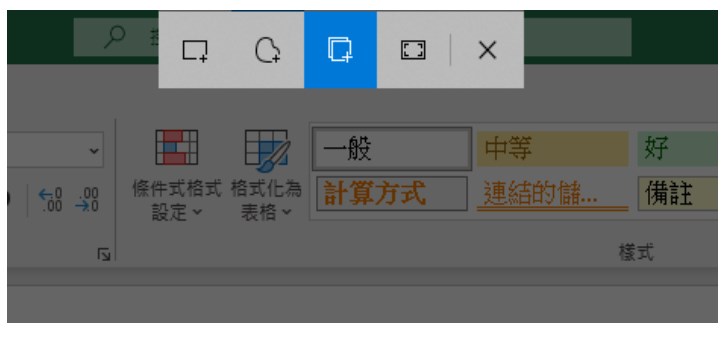
剪取與繪圖工具可說是Windows最方便的截圖工具,按下【win】+【shift】+【S】的組合鍵時,螢幕會變暗,滑鼠會變成十字的樣式,這時候就可在 “任何” 螢幕的位置,剪取各種大小的截圖。
一截圖完成就會自動將剛剛截的圖存放到剪貼簿之中,如果你只是想要快速分享到 Line 或是其他程式中可以直接貼上,非常快速。但如果你想要儲存剛剛截圖的檔案的話可以點擊下面的通知訊息。就會出現 Windows 10 內建的簡單圖像編輯程式,可以在這邊做簡單的編輯以及存檔。
▼ 從左到右的功能分別是
1. 長方形剪取:使用滑鼠點擊選取你要的地方,放開後就完成截圖。
2. 多邊形剪取:使用滑鼠圈選你要的地方,放開後就完成截圖。
3. 視窗剪取:點選瀏覽器視窗,快速幫你截圖。
4. 全螢幕剪取:整個螢幕畫面截圖,也可以直接按鍵盤右上角的Print Screen。
儲存截圖:截圖後自動複製到剪貼簿,右下角會跳出一個通知,點開就可以直接編輯或儲存圖片。
教學示範
▼ 【➀點多邊形剪取】
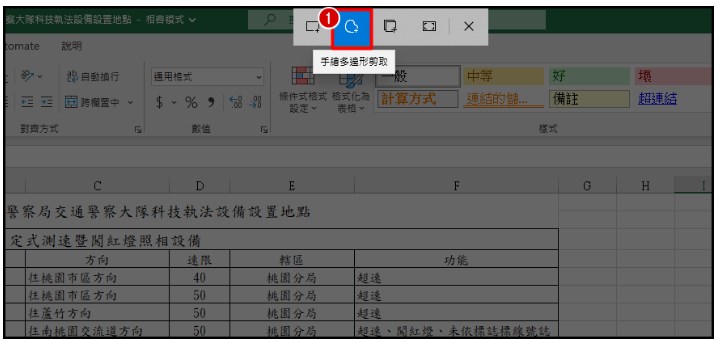
▼【➁使用滑鼠圈選你要的畫面】就完成截圖。
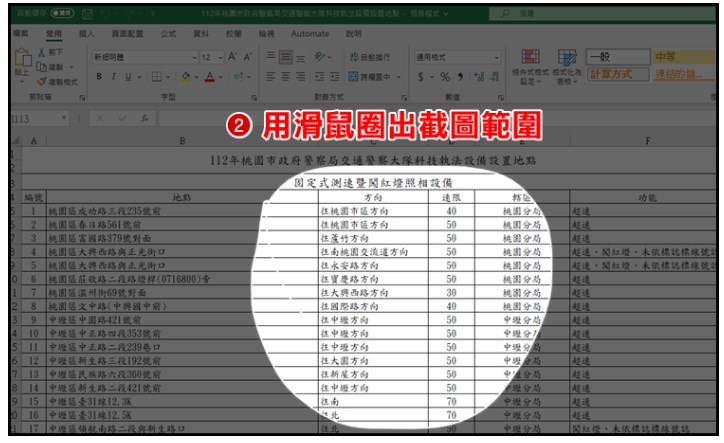
實際操作心得
覺得這個快捷鍵是最萬用的,不論你要截圖哪種形狀,通通可以做到。如果你是屬於記憶力不好,沒辦法記住太複雜的按鍵,就記住這個吧。可以滿足大家一般截圖需求,非常方便又快速!
2. 擷取桌面目前使用的視窗
Alt + Print Screen ▶ 只會截圖桌面上最前面的視窗,不會截圖全螢幕。
Win +Alt + Print Screen ▶ 直接存檔目前使用的視窗截圖。

實際操作心得
這個截圖方式適合你在工作時,不想被別人看到你的電腦螢幕視窗開了什麼,就直接按這個快捷鍵截圖,只會擷取到你正在使用的那個視窗,不用擔心會截圖到其他資料被別人看到!
3. Windows 長截圖 (使用Edge瀏覽器)
在瀏覽器視窗中按 Ctrl + Shift + S ▶ 可截圖整頁視窗。
▼ 也可以直接點選右上角點點【➀網頁擷取】
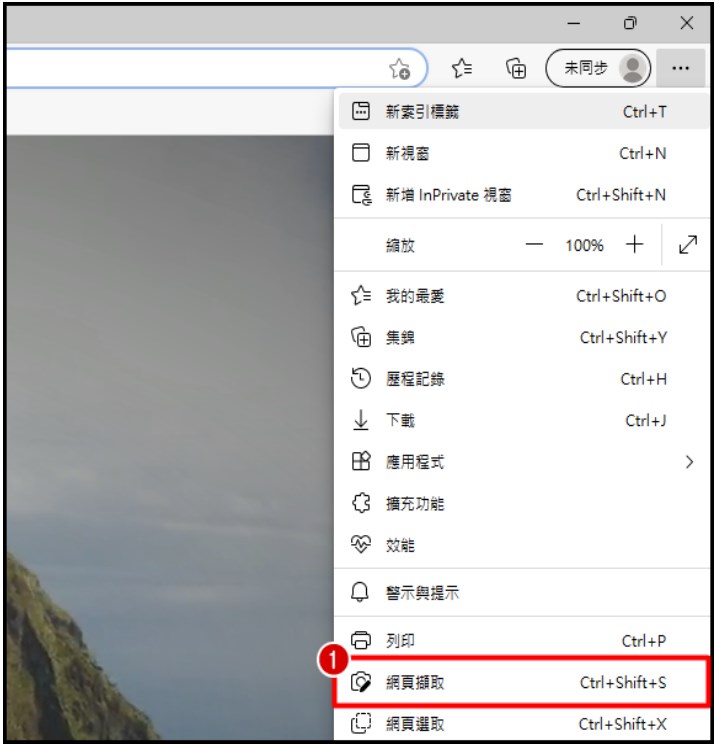
▼【➀擷取整頁】→ 就自動幫你長截圖囉!
▼ 【➀自動擷取整個頁面的內容】
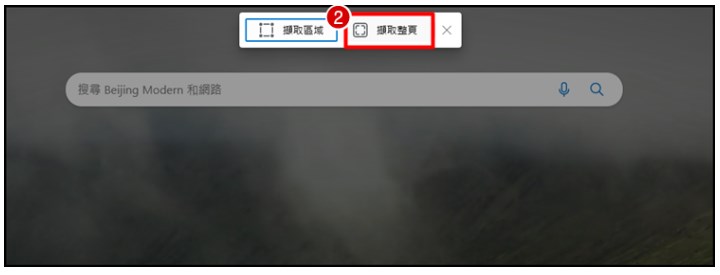
實際操作心得
覺得這個截圖方式超方便的,如果有需要截圖很長的資料,或是EXCEL 表格內容,只要使用Edge 瀏覽器開啟,就能快速把完整的表格內容都截圖下來啦!
總結:3種截圖快捷鍵方式
電腦視窗截圖 ▶ Win + Shift + S
擷取桌面目前使用的視窗 ▶ Alt + Print Screen
瀏覽器長截圖 ▶ Ctrl + Shift + S
建議大家如果是單純截圖,就使用第1種電腦視窗截圖的方式 ( Win + Shift + S ),可以自由選擇你想要截圖的位置。如果只想截圖單一視窗內容,可以使用第2種擷取桌面目前使用的視窗 (Alt + Print Screen),簡單擷取單一視窗。如果需要截圖很長的表格、網頁上內容,直接按 (Ctrl + Shift + S) 快速幫你完成截圖唷!
截圖後的存檔位置
注意!截圖後可以直接把圖片貼到你要的地方、貼上(Ctrl+V) 傳送給別人,Windows 系統不會幫你儲存圖片,需要點開圖片按儲存,可以在電腦位置:本機-圖片內找到。
▼ Windows + Shift + S 截圖後,點開右下角通知圖片→【➀按儲存】
▼【➀直接點存檔】
▼【➀圖片位置會在本機>圖片】→【➁你剛才截圖的圖片就會儲存在這邊囉】
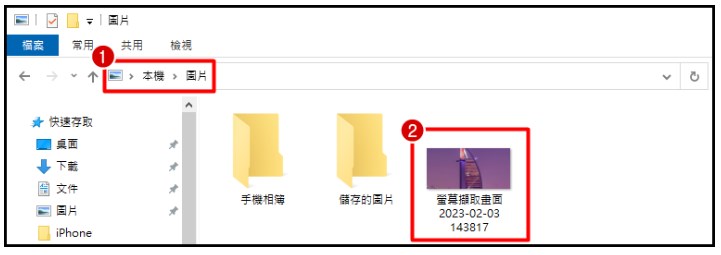
如果不需要儲存,截圖後會自動幫你存到剪貼簿,你可以直接貼上 (LINE、Facebook 或其他軟體) 傳送給別人!
無法截圖該怎麼辦?
Windows 操作系統自帶截圖工具,俗稱截圖工具。要一次性啟動此應用程序,用戶可以使用 Windows + Shift + S 熱鍵。如果您的屏幕截圖熱鍵無法響應,則表明截圖工具應用程序存在潛在問題。程序文件中可能存在損壞或後台進程存在問題。一些用戶在安裝 Windows 更新後也遇到了這個問題。
1. 重新啟動 Windows 資源管理器
一些用戶報告在從任務管理器重新啟動 Windows 資源管理器後問題得到解決。如果此 Windows 核心系統文件發生故障,它還會影響其他應用程序的功能。按 Ctrl + Shift + Esc 打開任務管理器。轉到進程選項卡。從列表中搜索 Windows 資源管理器。
2. 檢查按鍵
如果灰塵和碎屑堵塞在按鍵下方,則按鍵組合將不起作用。這限制了擊鍵,使它們部分或完全不可用。因此,請檢查鍵盤並確保鍵盤乾淨且按鍵下方沒有污垢。另外檢查各個按鍵是否正常。如果鍵盤上除 Windows、Shift 和 S 之外的鍵也不能正常工作,這可能表示鍵盤或其驅動程序存在問題。要對此進行測試,您可以使用屏幕鍵盤或使用另一台計算機上的鍵盤。
3.打開應用程式通知
使用截圖工具截取屏幕截圖後,您將立即在屏幕右下角收到通知。但是,如果該應用程序的通知已被禁用,您將看不到任何這些消息,並且您可能會覺得按鍵不起作用。按 Windows 鍵 + I 打開設置。轉到系統> 通知。從應用程序列表中搜索截圖工具和 確保通知滑塊已打開。如果它已設置為關閉,請單擊滑塊將其重新打開。
除此之外你還可以啟用剪貼板歷史功能。此功能向您顯示所有最近截取的屏幕截圖和復制的文本。如果關閉通知,您仍然可以看到您通過剪貼板截取的屏幕截圖。
4. 修復並重置截圖工具
如果問題仍然存在,您可以嘗試修復並重置截圖工具。修復將解決應用程序的任何潛在問題,而不會影響任何應用程序數據。如果這不能使熱鍵起作用,您可以重置應用程序。